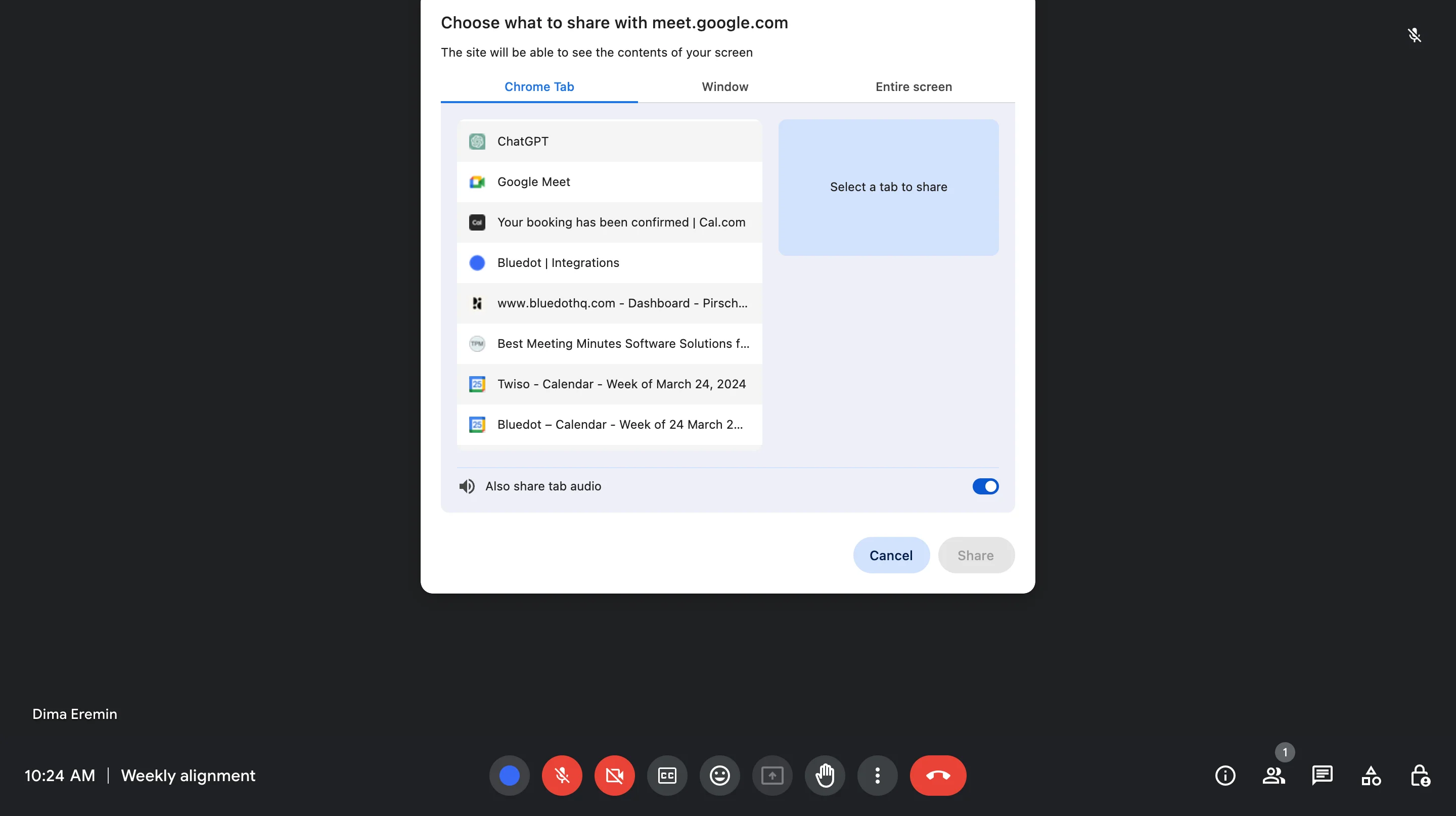
Struggling to share your screen on Google Meet can be frustrating and disrupt your workflow. This guide dives into the reasons why screen sharing might not be working for you, and provides actionable solutions to get you back on track.
Whether you're facing basic connection issues or encountering permission errors, we'll help you troubleshoot common problems and identify the culprit behind your Google Meet screen-sharing struggles. By following these steps, you'll gain the knowledge and tools to confidently share your screen during Google Meet meetings and ensure seamless collaboration with colleagues.
How To Share Your Screen On Google Meet
Need to share your presentation, document, or entire desktop with colleagues during a Meet call? This section will guide you through the various ways to share your screen on Google Meet, ensuring seamless collaboration. We'll cover the steps for both laptops and mobile devices, so you can share your screen from any device you're using.
How to screen share on a laptop
Sharing your screen on a laptop during a Google Meet meeting is a breeze! Here's how to do it:
1. Join or start your Google Meet meeting.
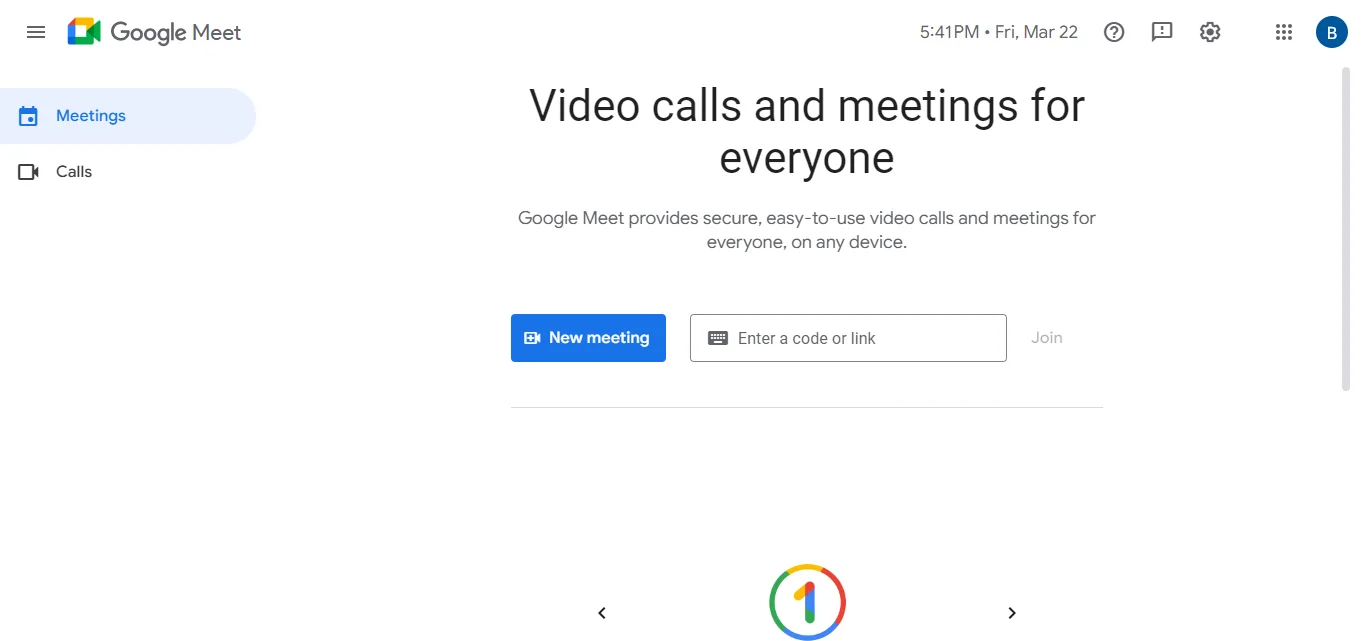
2. Click the "Present now" button located at the bottom center of your meeting window. It looks like a monitor icon with an upward arrow or share it directly from your Google Docs.
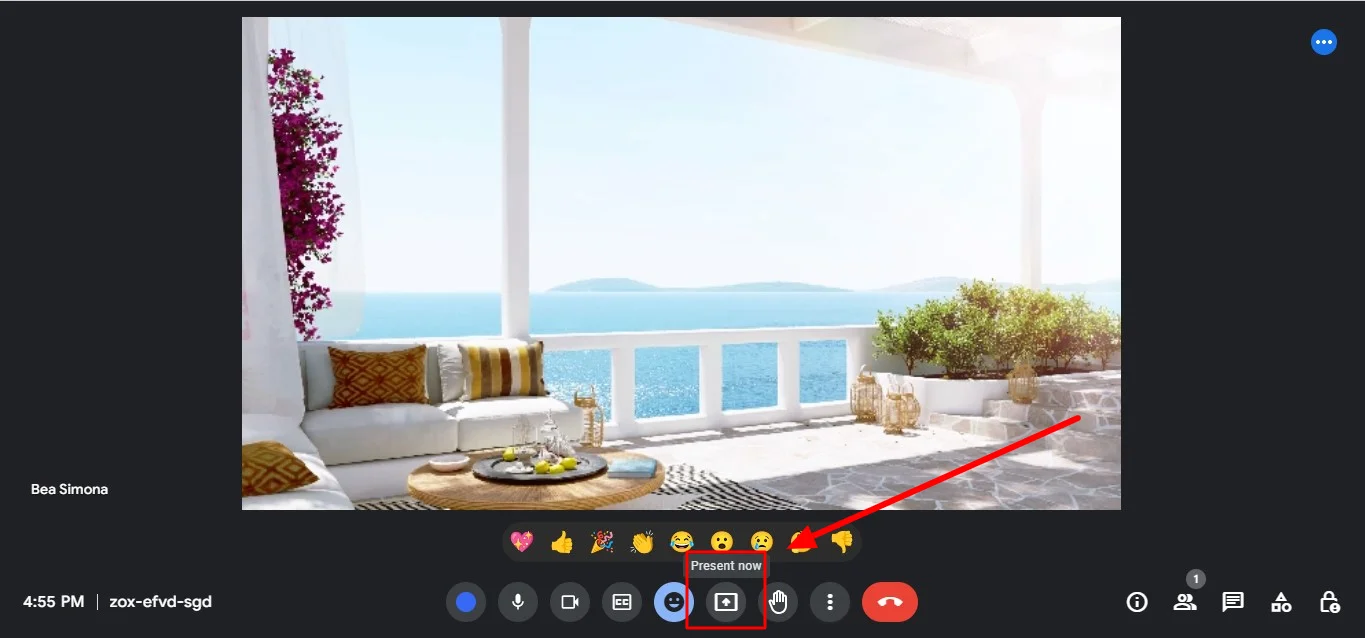
3. Choose what you want to screen share:
- A Google Chrome tab: Share only the active tab in your Chrome browser.
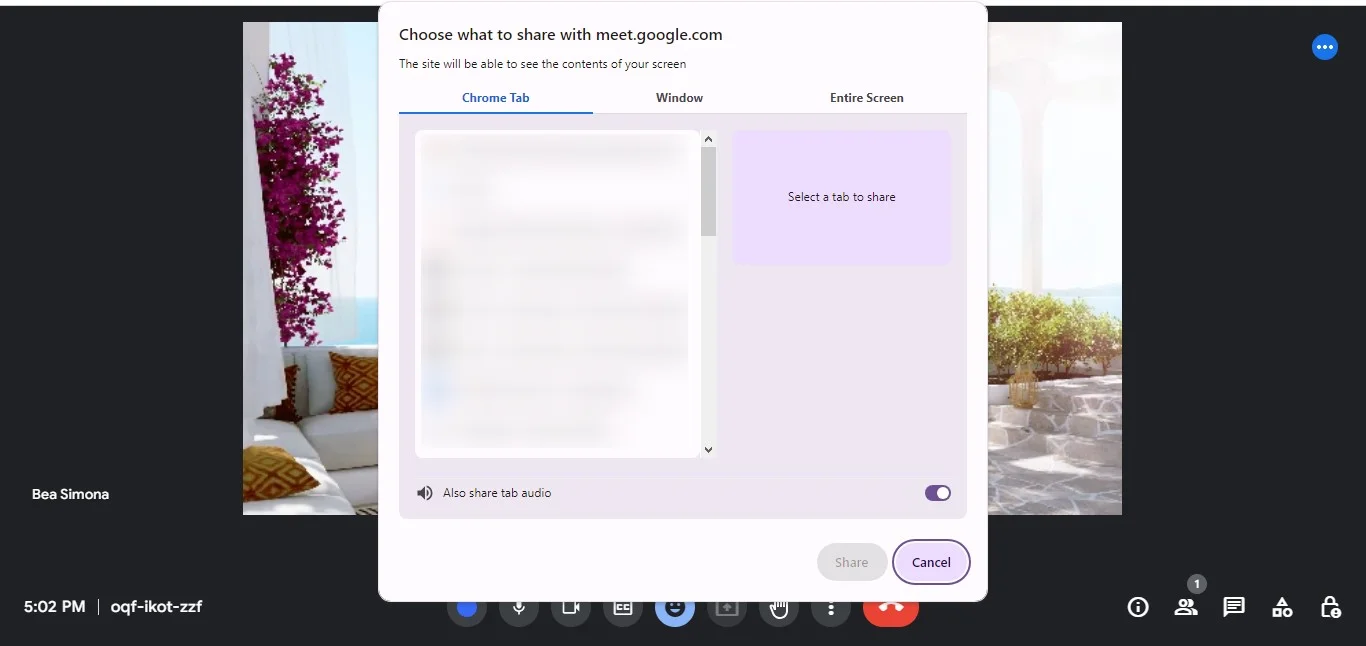
- A specific window: Select a specific program window you want others to see.
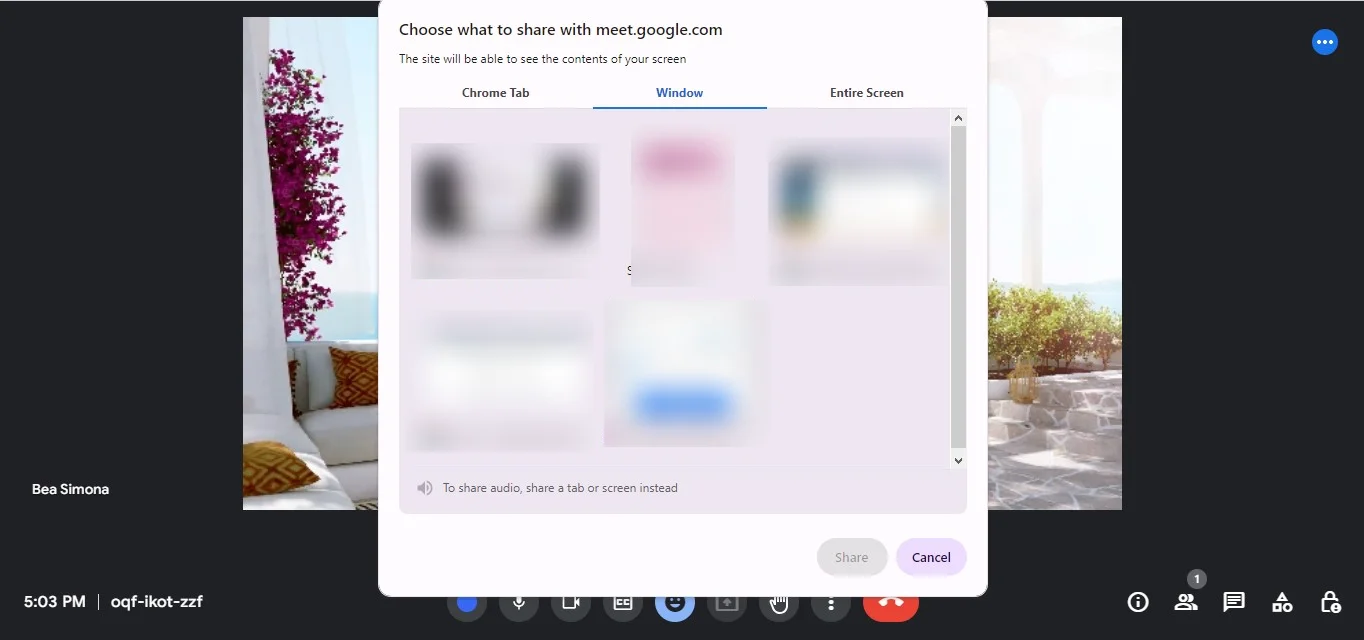
- Your entire screen: This will share everything on your desktop.
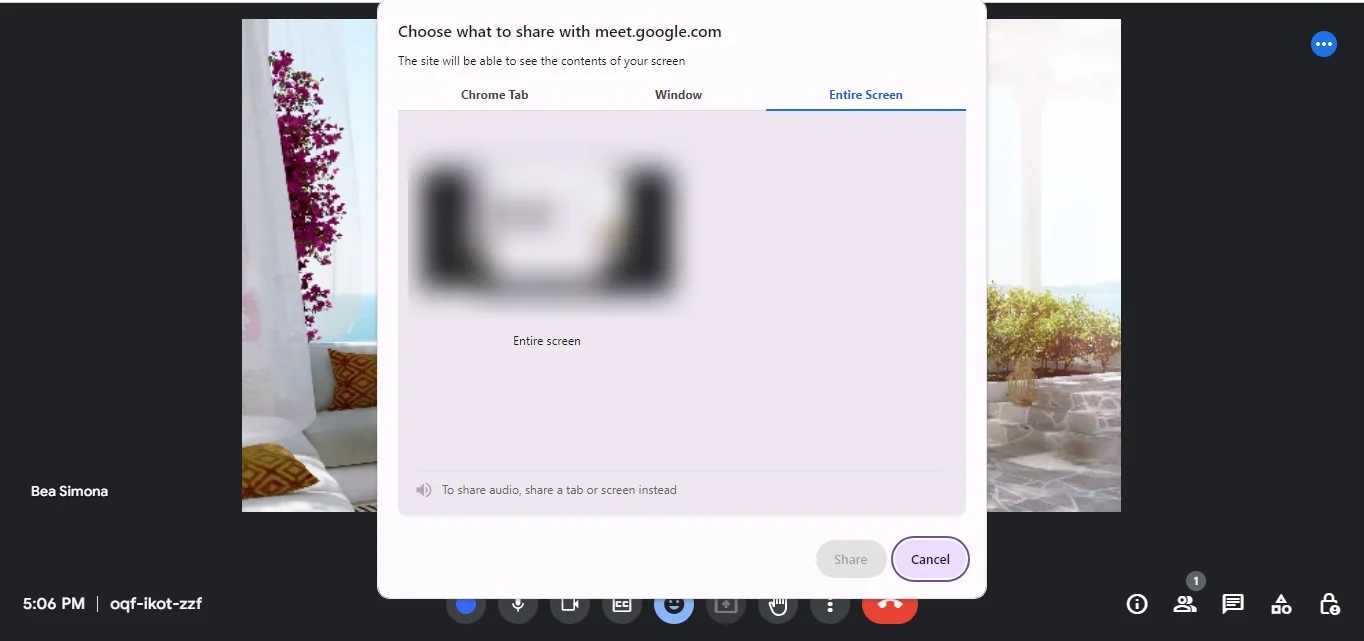
4. Click "Share" to begin sharing your chosen content with the meeting participants.
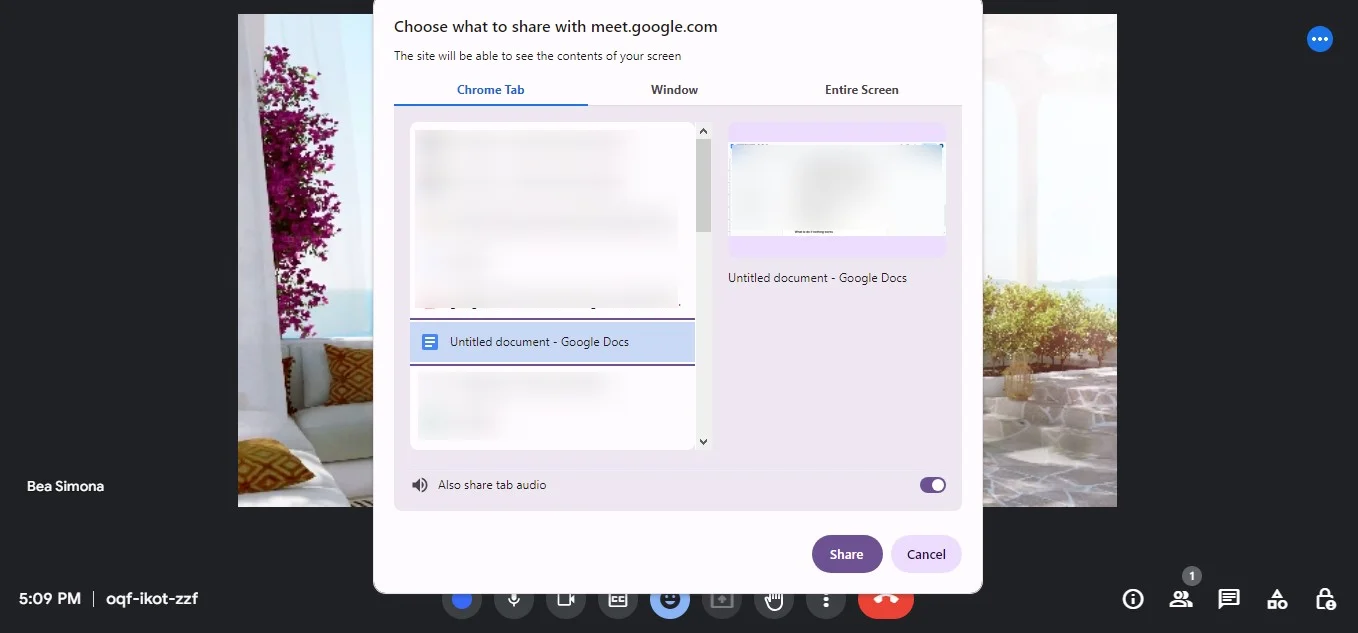
5. Control Panel: A small bar will appear at the top of your screen while sharing. This bar allows you to stop sharing, switch between sharing options (entire screen, window, or tab), and mute your microphone if needed.
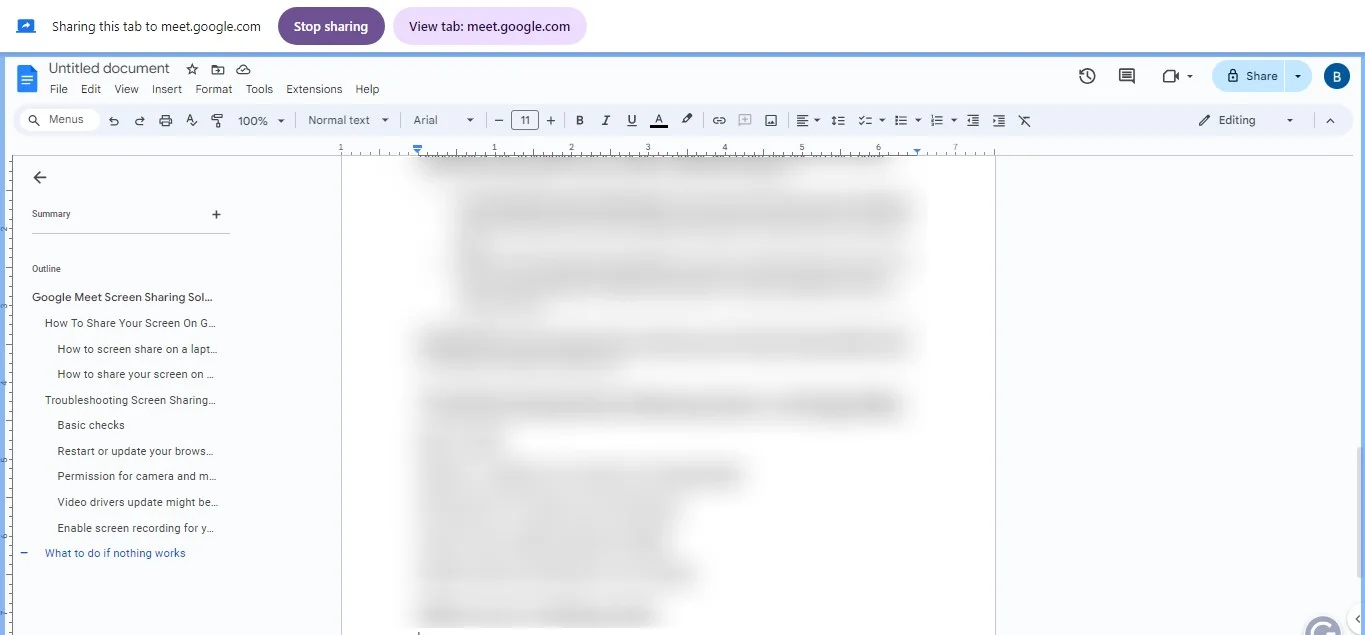
How to share your screen on a mobile device
Sharing your screen on mobile devices during a Google Meet meeting requires a slightly different approach compared to laptops. Here's how to do it on a Android device:
1. Join or start your Google Meet meeting.
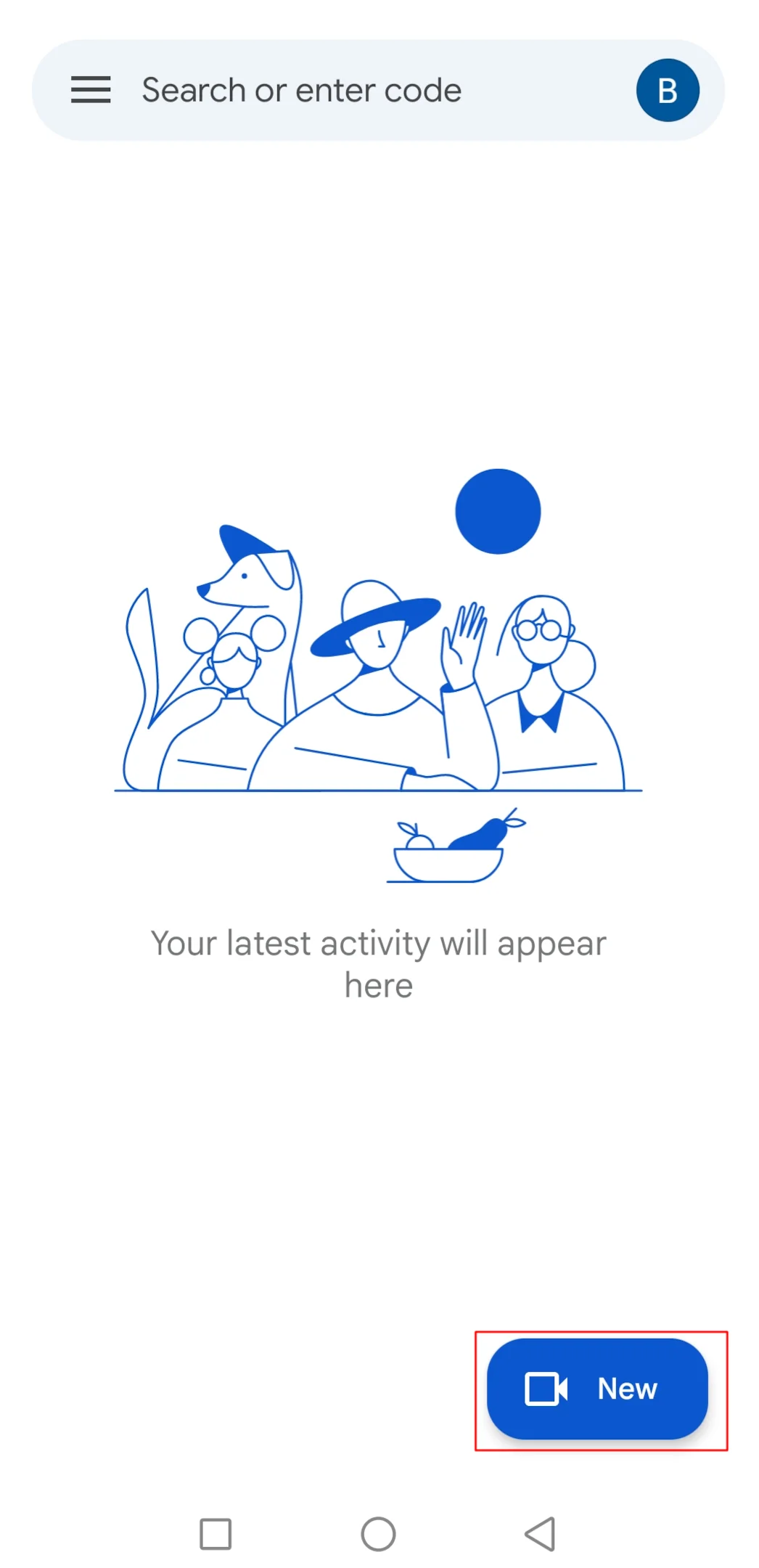
2. Tap the "share screen" button at the bottom of your meeting screen before you join.
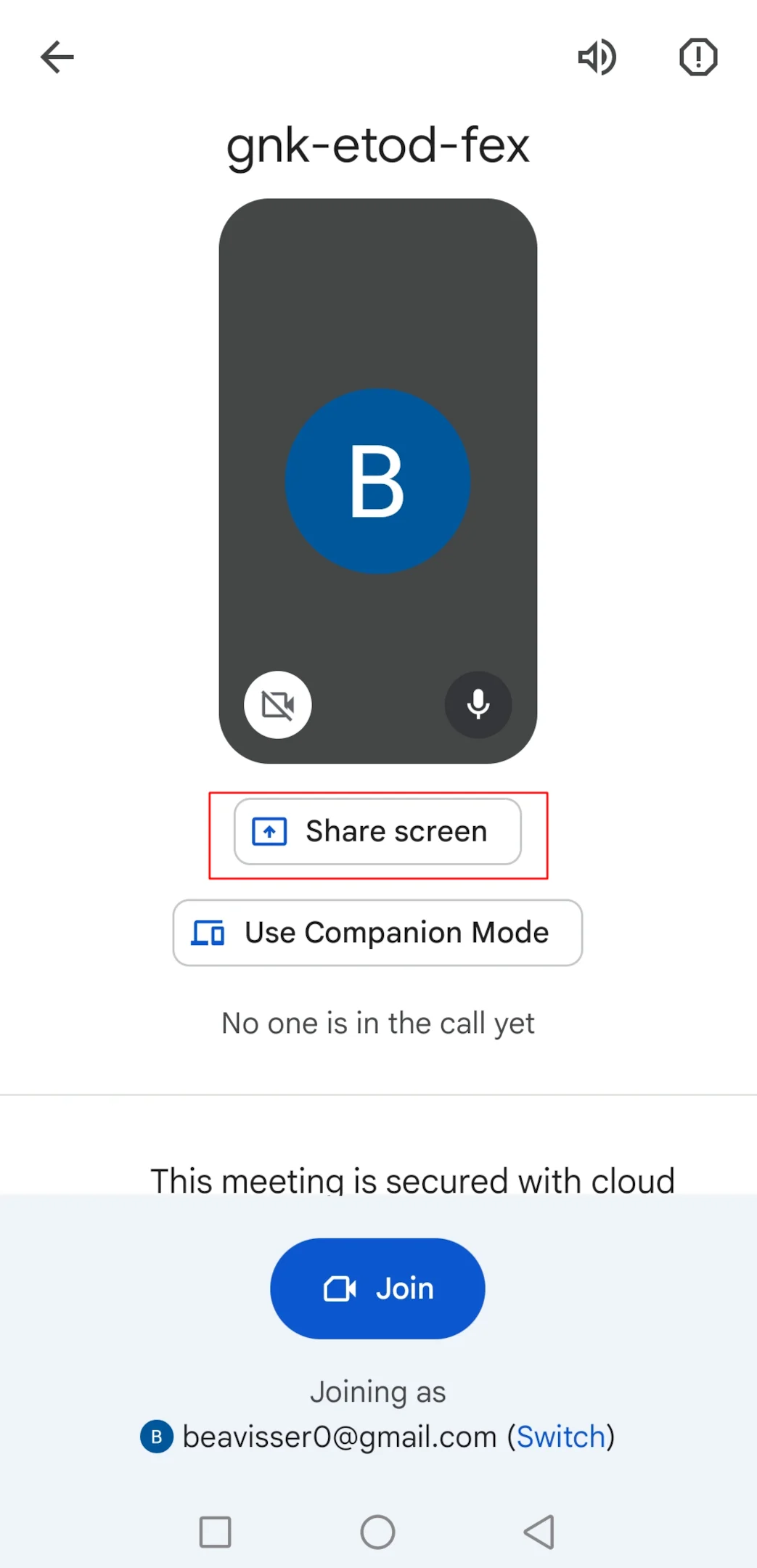
3. Select "Continue" to proceed with sharing your screen.
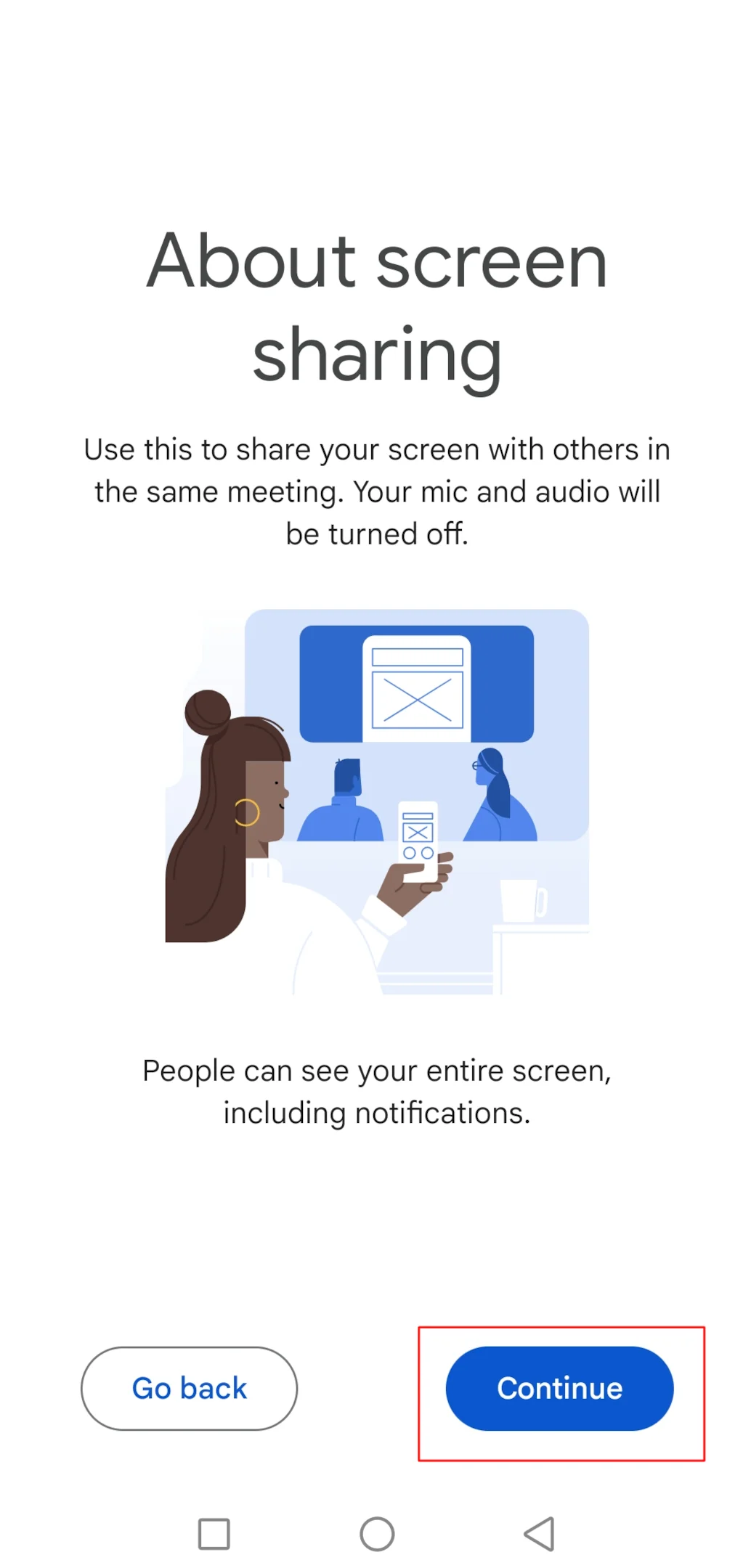
4. Your device will prompt you to start broadcasting. Tap "Allow" to begin sharing your screen.
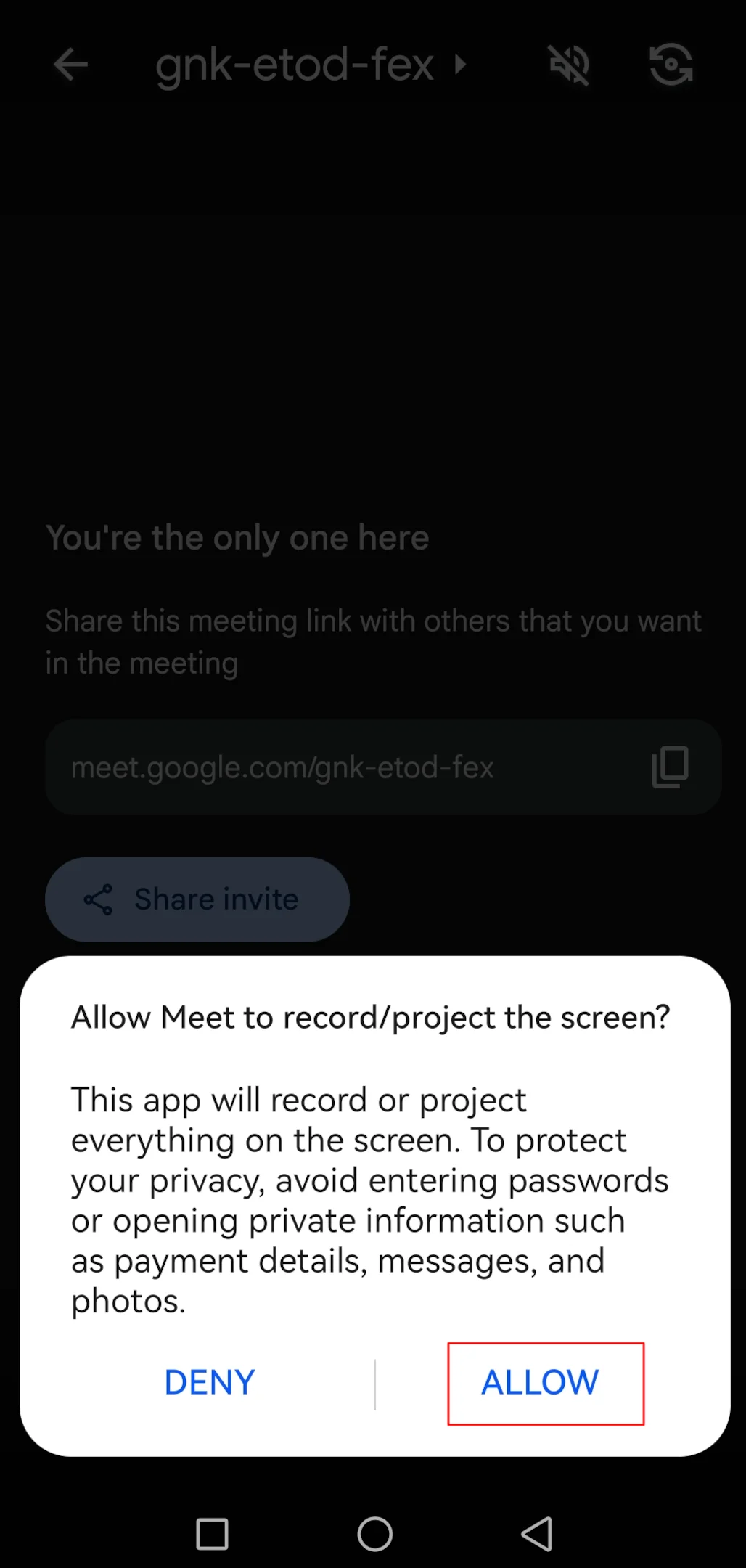
5. Notification Bar: While sharing, a "stop sharing" notification will appear on your device. You can tap this notification to stop presenting or access additional controls.
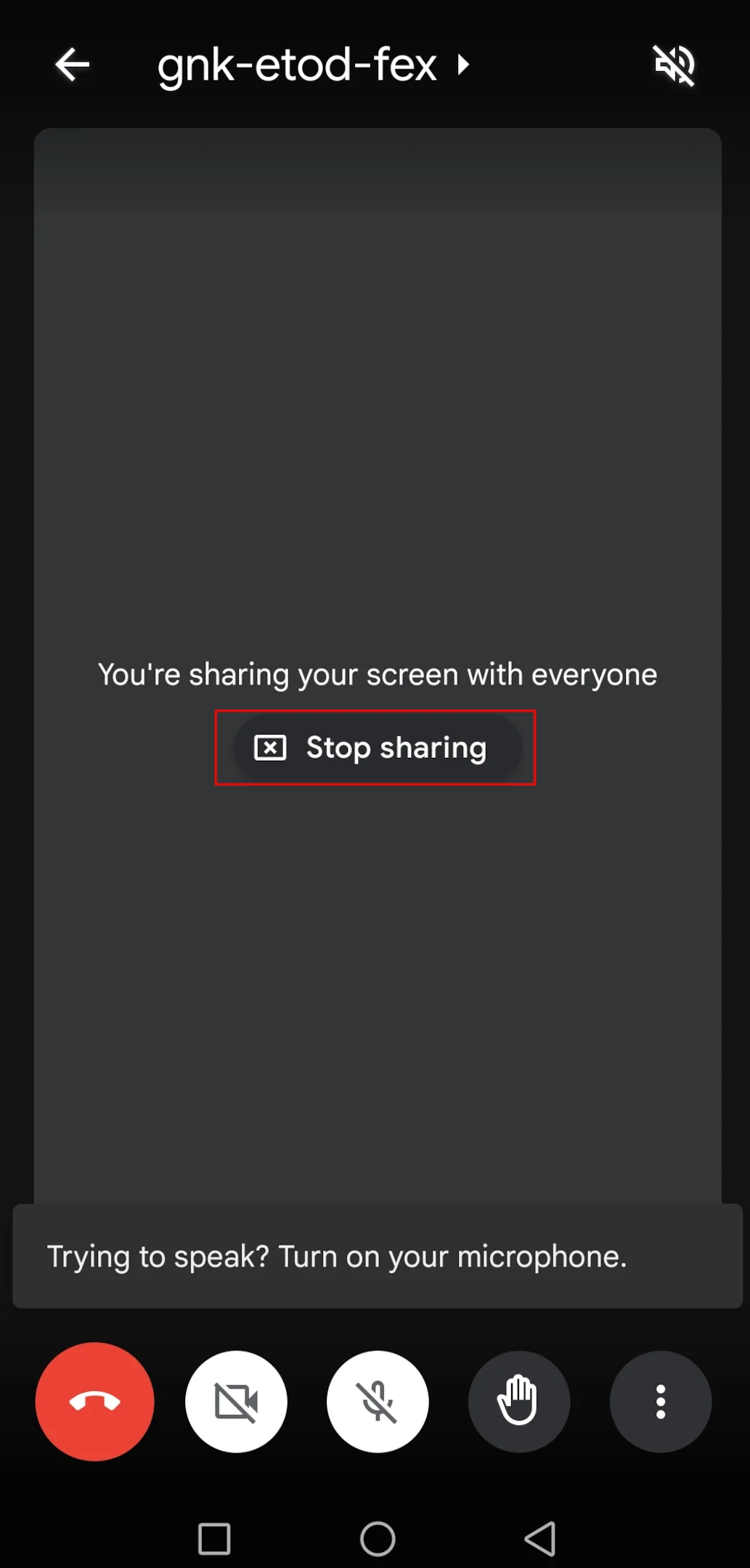
Troubleshooting Screen Sharing Issues on Google Meet
Sharing your screen on Google Meet is a valuable tool for presentations and collaboration. However, sometimes technical glitches can disrupt the process. We'll cover basic checks to ensure proper configuration, address potential software conflicts, and explore solutions related to permissions and browser settings. By following these steps, you can overcome these hurdles and get your screen sharing up and running smoothly.
Basic checks
Let's start with some basic checks to tackle screen-sharing troubles on Google Meet. First off, ensure your internet connection is stable - sometimes a weak connection can mess things up. Next, make sure your camera and microphone are working all right - they're essential for a smooth screen-sharing option too. Lastly, check if you're using a compatible browser - Google Meet works best with certain ones.
Restart or update your browser and Google Meet
If basic checks don't resolve your screen-sharing issue, the problem might lie with your browser or the Google Meet app itself. Here's what to try:
- Browser Restart: A simple browser restart can often clear temporary glitches that might be interfering with screen sharing. Close all browser windows and tabs, then relaunch your browser and try sharing your screen again.
- Browser Update: Outdated browsers can have compatibility issues with Google Meet features like screen sharing. Check for any available updates for your browser and install them if necessary. An updated browser can ensure optimal performance and compatibility with Meet.
Camera and microphone permissions
Without these permissions, Meet won't be able to access the necessary hardware to share your screen effectively.
To fix this, check your browser settings to ensure that Google Meet has permission to use your camera and audio, instead of the system preferences. You can usually find these settings in the privacy or permissions section of your browser's settings menu.
Update your video drivers
If you're experiencing screen-sharing issues on Meet, it's possible that outdated or faulty video drivers could be the culprit. These drivers are essential for your computer's graphics hardware to function properly, including displaying and sharing your screen in Google Meet.
To fix this, consider updating your video drivers to the latest version provided by your device's manufacturer. You can typically do this by visiting the manufacturer's website, locating the support or downloads section, and finding the appropriate drivers for your specific hardware and operating system.
More Troubleshooting Steps
If all else fails, and you've tried all the suggested solutions and still can't resolve the screen-sharing issues on Meet, don't worry. There are a few additional troubleshooting steps you can take to tackle the problem:
- Try a different device or browser: If possible, switch to a different device or try using a different browser such as Microsoft Edge or Google Chrome to see if the issue persists. Sometimes, compatibility issues with specific devices or browsers can cause problems with screen sharing the Google Meet tab.
- Check for updates: Ensure that your operating system, browser, and Google Meet app are all up to date. Outdated software can sometimes lead to issues and other glitches. Always ensure your network connection is stable,
- Check your internet connection: Even minor fluctuations or an unstable internet connection can cause disruptions and choppy video during your Google Meet session.
- Contact support: If you're still unable to resolve the issue, reach out to Google Meet support for assistance.
Conclusion
Sharing your screen effectively is crucial for successful Google Meet presentations and collaboration. However, as we've seen, various technical hurdles can arise and prevent you from presenting and sharing your screen seamlessly. By following the troubleshooting steps outlined in this guide, you'll be well-equipped to identify and overcome these challenges.
Even if you manage to enable screen sharing, there's always the chance of encountering future glitches or limitations. That's where Bluedot comes in. Bluedot is a powerful and user-friendly screen recording tool designed specifically for Google Meet. It seamlessly integrates with Google Meet, allowing you to effortlessly record high-quality audio and video of your meetings, as well as transcribe your audio and video into captions. It even stores your recordings safely in your Google Drive.
With Bluedot, you can focus on the meeting content and participants, knowing the screen recording is handled flawlessly. It offers a host of additional features like speaker identification, transcriptions, and cloud storage, making it the perfect companion for getting the most out of your Google Meet experience, screen recorder included.

%201.svg)
