
Struggling to be heard in Google Meet meetings? You're not alone! This guide is your one-stop solution for getting your microphone up and running. Whether it's muted by accident or facing technical woes, we'll troubleshoot the problem and show you how to unmute quickly.
In a few simple steps, you'll be actively participating in calls, sharing your ideas, and collaborating with ease. This guide offers valuable insights to ensure your microphone woes are a thing of the past. So, keep reading and unlock the power of your voice in Google Meet.
Check Your Microphone Settings
Getting your voice heard in Google Meet meetings starts with a properly configured microphone. This guide will walk you through three key steps to ensure smooth communication:
First, we'll verify that your microphone is functioning correctly. Then, we'll check if any other desktop apps access might be interfering with its use. Finally, we'll make sure Google Meet itself has the necessary permissions to access your camera and mic. By following checking these functions you'll be ready to participate in your calls with confidence.
Ensure your microphone is working
To make sure your mic is working, start by checking your connections. Double-check that it's plugged into the right port snugly on your device. Once that's sorted, dive into your computer or device settings to adjust your mic settings.
Head over to the audio or sound section in the settings menu. There, you can give your camera and microphone together a quick test by speaking into it and keeping an eye on the input levels. If your device comes with a built-in microphone, make sure it's not muted or turned off.
For an extra check, try using your microphone with other apps or software to see if it works fine everywhere. If you hit any bumps along the way, consider looking into any hardware or driver issues that might be causing trouble. With these steps, you'll have your microphone up and running smoothly in no time!
Check for other apps using your microphone
To make sure your mic works smoothly in Google Meet, check if any other apps on your device are using it. Just head to your device settings or task manager and see if there's anything else using the microphone. Maybe you've got a voice recorder running or another video call app open. Close those down, and your mic should be all clear for Google Meet.
By ensuring that only Meet has access to your mic, you can prevent conflicts and ensure clear audio transmission throughout your meeting.
Allow Google Meet to access your microphone
To let Meet use your mic without any hiccups, you need to grant it access. It's a simple step, but an important one to ensure seamless communication during your meetings. Usually, when you first join a meeting or start using Google Meet, your browser or device will ask for permission to access your microphone. Just click 'Allow' or 'Grant Permission' when prompted.
If you think you can host a presentation with a faulty mic, think again. You also won't be able to share audio with Google Meet either if you accidentally denied the app access. If you want to double-check site settings, you can adjust these settings in your browser or device and system preferences. By giving Meet the green light to use your microphone, you'll be all set for clear and uninterrupted audio during your meetings.
Activating Your Microphone In Google Meet
It's important to understand the steps before you click start of the meeting, whether on desktop apps or a mobile device. Before the meeting starts, ensuring your Google Meet microphone is ready is key. Let's explore these steps to ensure your microphone is good to go for your Google Meet session.
Before the meeting
1. Head to https://meet.google.com/ on your Google Chrome browser or app, and enter your meeting code or click on a meeting link. Before officially joining, you'll be placed in a "Green Room." This is a great opportunity to test your mic and other settings.
2. In this room you'll see a preview of yourself with microphone and speaker icons. Click the microphone icon to ensure the audio tab is not muted with a red line through it.
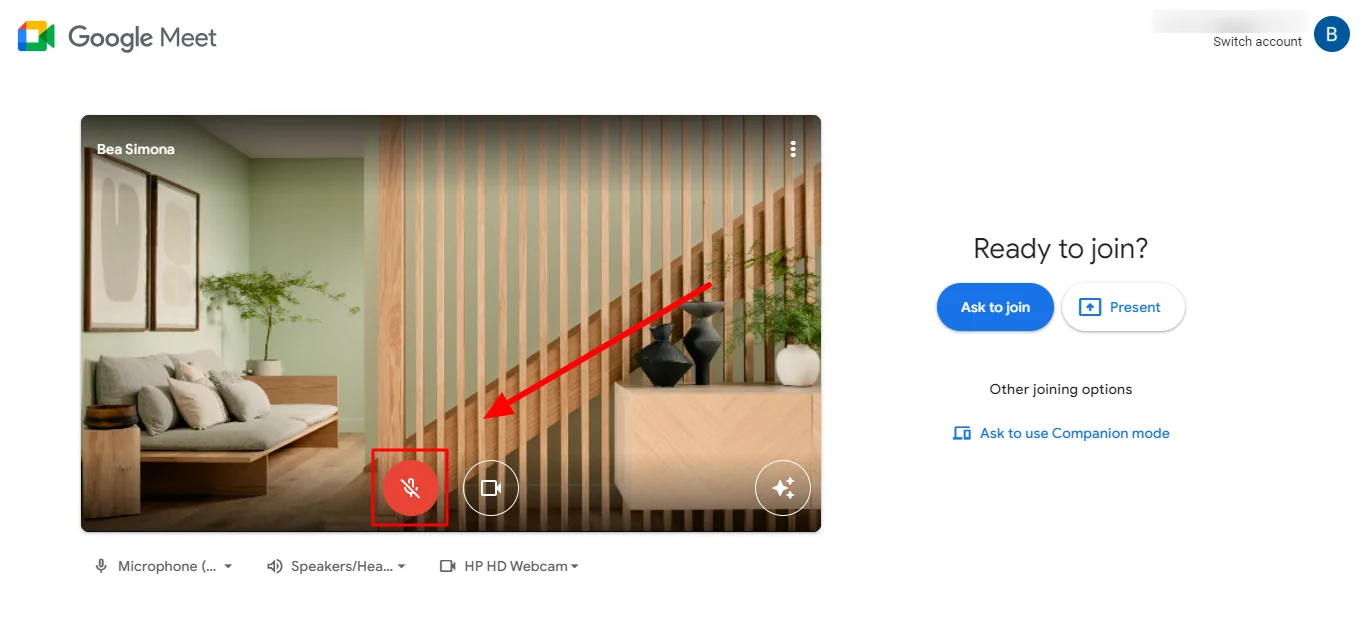
3. If you have multiple microphones (e.g., headset or webcam), click the down arrow next to the mic icon and choose the correct microphone you want to use.
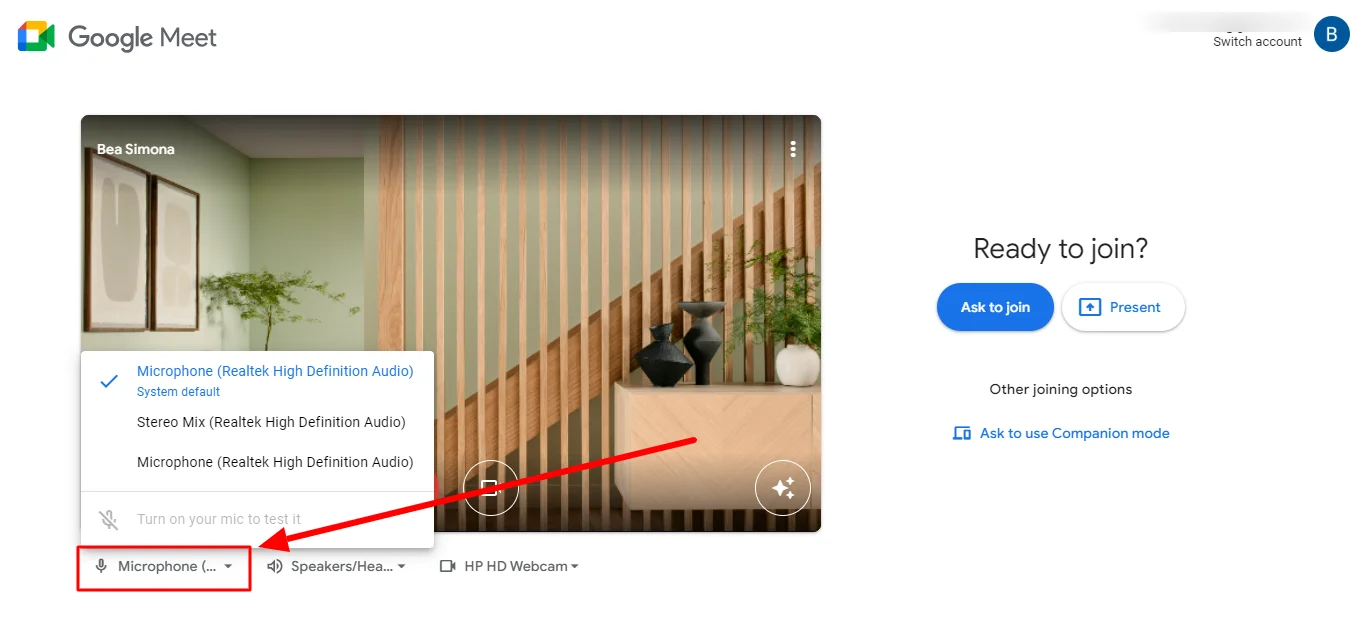
4. Speak into your mic. You should see the microphone level indicator bar move up and down as you speak. This Google Meet test call confirms it's working properly.
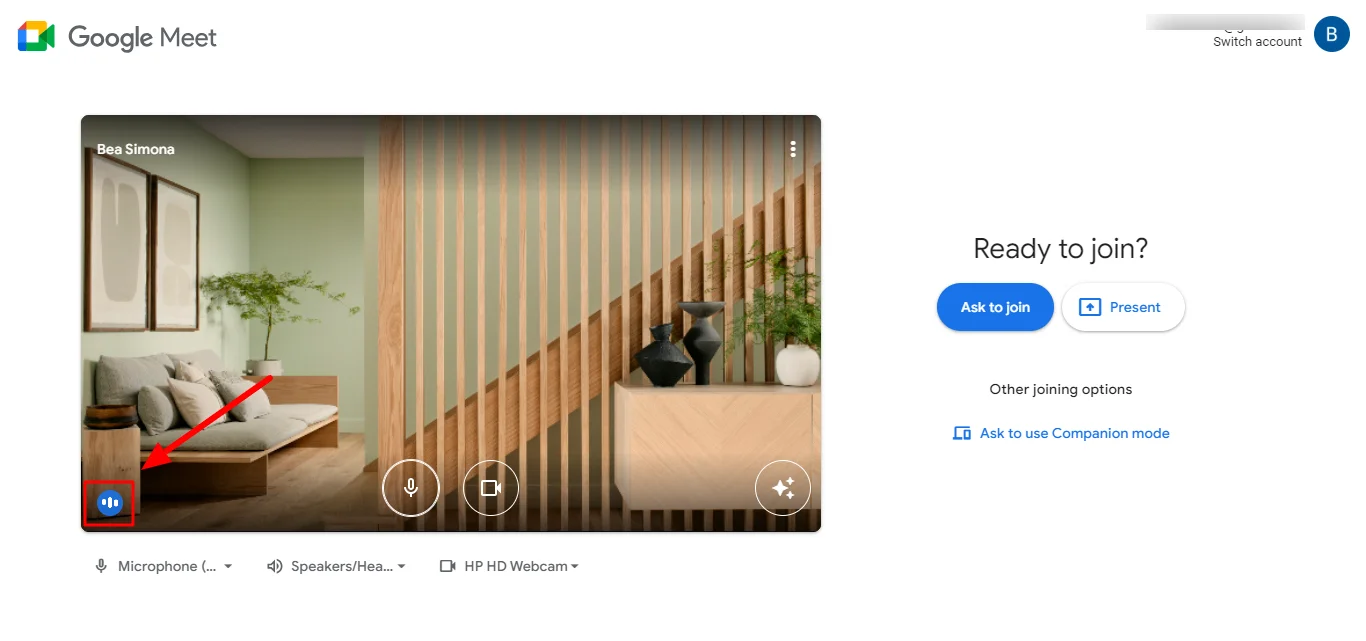
By following these steps before joining the meeting, you can be confident your voice will be heard loud and clear from the start of the new meeting.
During the meeting
Even if you miss enabling your camera icon on the Google Meet microphone before joining, you can still unmute yourself during the call. Here's how:
1. Look for the microphone icon in the meeting window. It's usually located at the bottom of the screen.
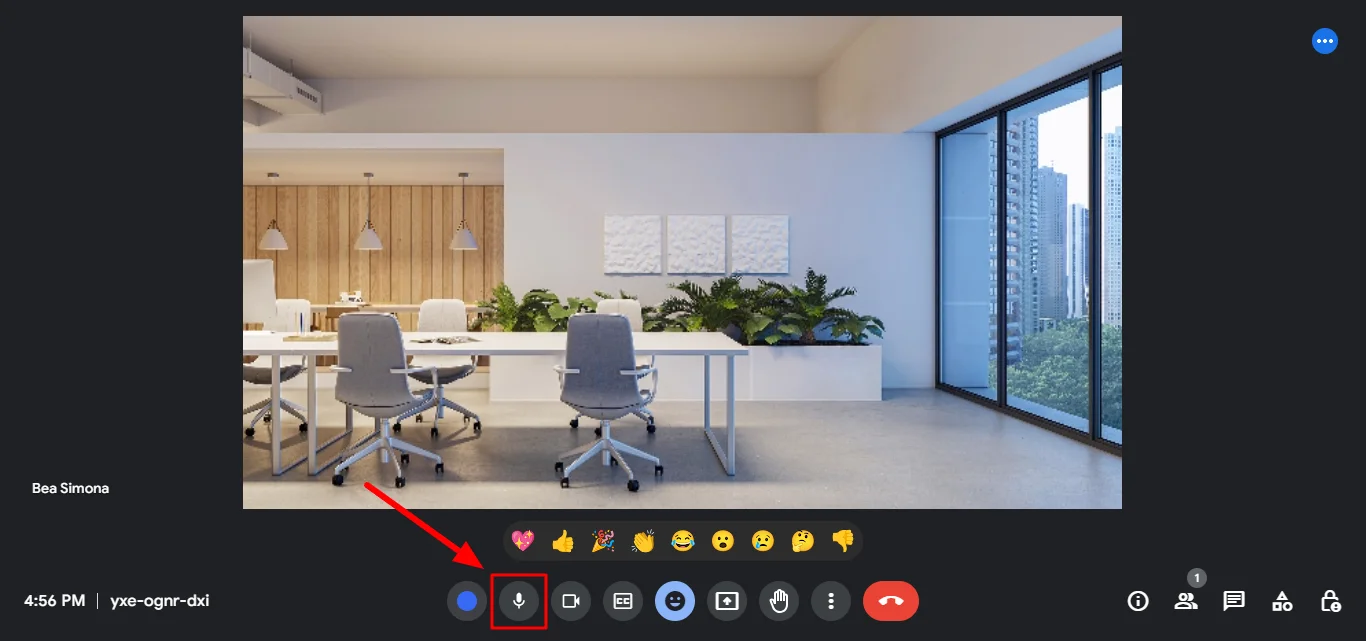
2. If the mic icon has a red line through it, your microphone is currently muted.
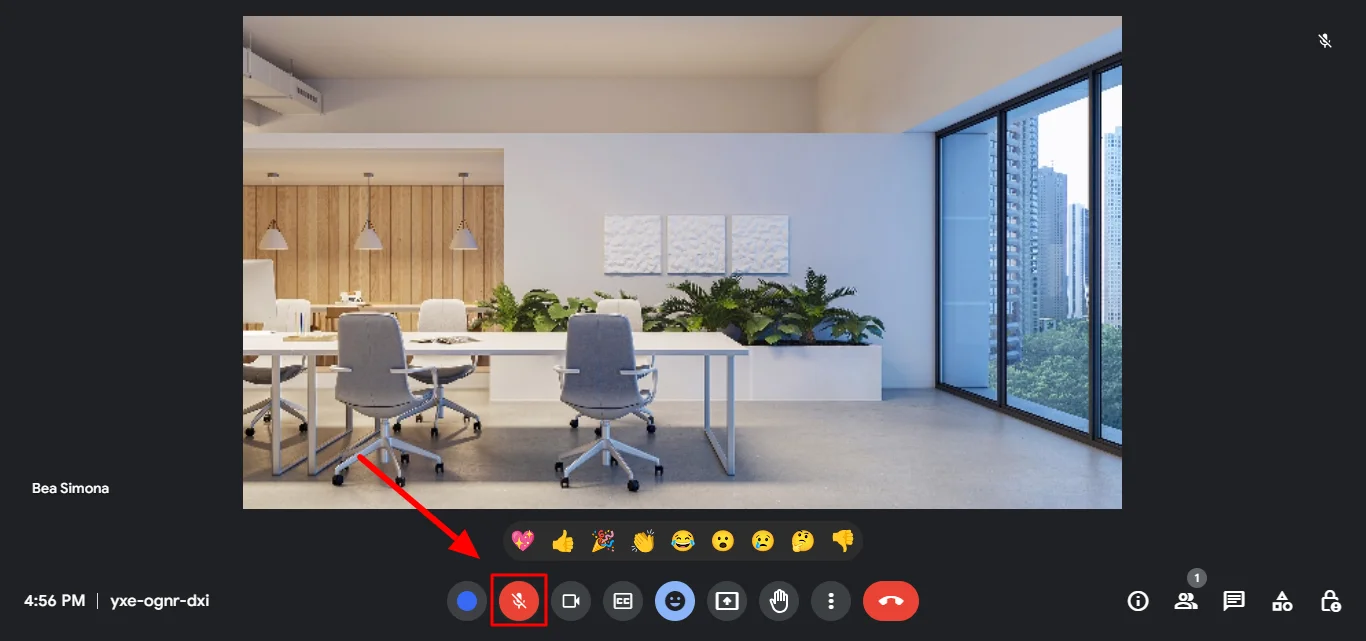
3. Simply click "microphone" to unmute yourself. The red line will disappear, and you'll be able to speak and be heard by others in the meeting.
Tip: Most keyboards offer a shortcut key to mute/unmute your mic during calls, also known as Push-to-talk. This shortcut may vary depending on your specific keyboard and software, but it's often a function key (Fn) combined with another key like F4 or a dedicated mute key.
Conclusion
With the knowledge you've gained from this guide, activating and managing your microphone in Google Meet should be a breeze. Whether you ensure it's on before joining or unmute during the call, you'll be a vocal participant in no time.
However, for those times when capturing the entire conversation is crucial, look no further than Bluedot. As the best tool to record Google Meet, Bluedot offers a seamless recording experience.
It effortlessly captures the meeting audio and video, along with transcripts and speaker identification, all conveniently stored safely in your Google Drive. No more scrambling to take notes – Bluedot ensures every detail is preserved for future reference.
So elevate the security of your Google Meet experience with Bluedots Chrome audio capture.
FAQs
Why is my mic not showing up in Google Meet?
If your microphone is not showing up in Google Meet, try refreshing the page, open a new tab, or simply restart your browser. You can also check your device settings to ensure the microphone is properly connected and recognized by your system to solve your audio problems.
Can I use an external microphone with Google Meet?
Yes, you can use an external microphone with Google Meet. Just ensure it's properly connected to your device and selected as the input device in your device settings.

%201.svg)
