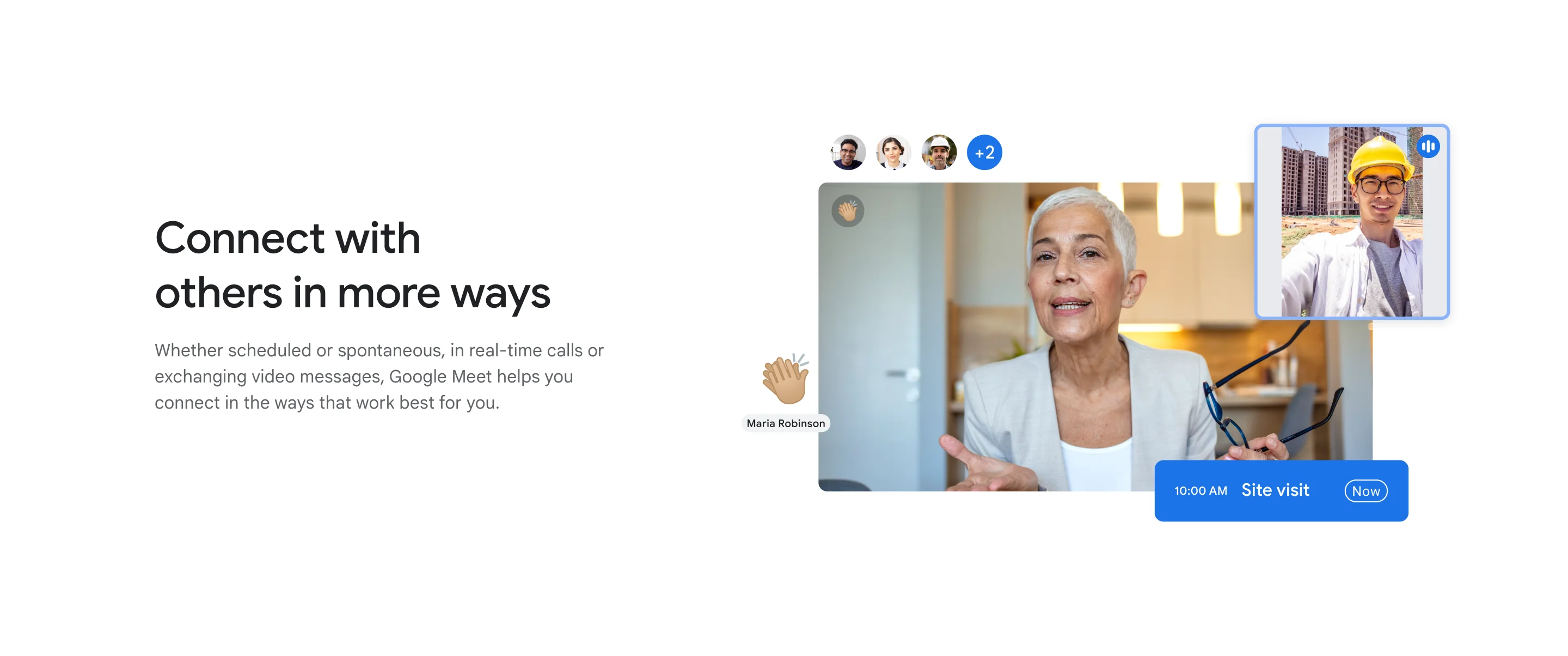
In our increasingly digital world, staying connected with colleagues, former students, friends, and family across distances is paramount. Google Meet offers a user-friendly and reliable solution to bridge physical gaps, fostering virtual meetings and conferences.
This guide goes beyond the basics of video calling, exploring the hidden potential of Meet. We'll unveil how it can enhance your communication and collaboration experiences, offering valuable insights you won't find elsewhere.
Whether you're a seasoned business professional or a newcomer to virtual meetings, this guide empowers you to leverage Google Meet to its full potential.
What Is Google Meet?
Google Meet is a video conferencing service developed by Google. It allows you to use video and audio to connect with others over the internet, similar to Zoom or Skype.
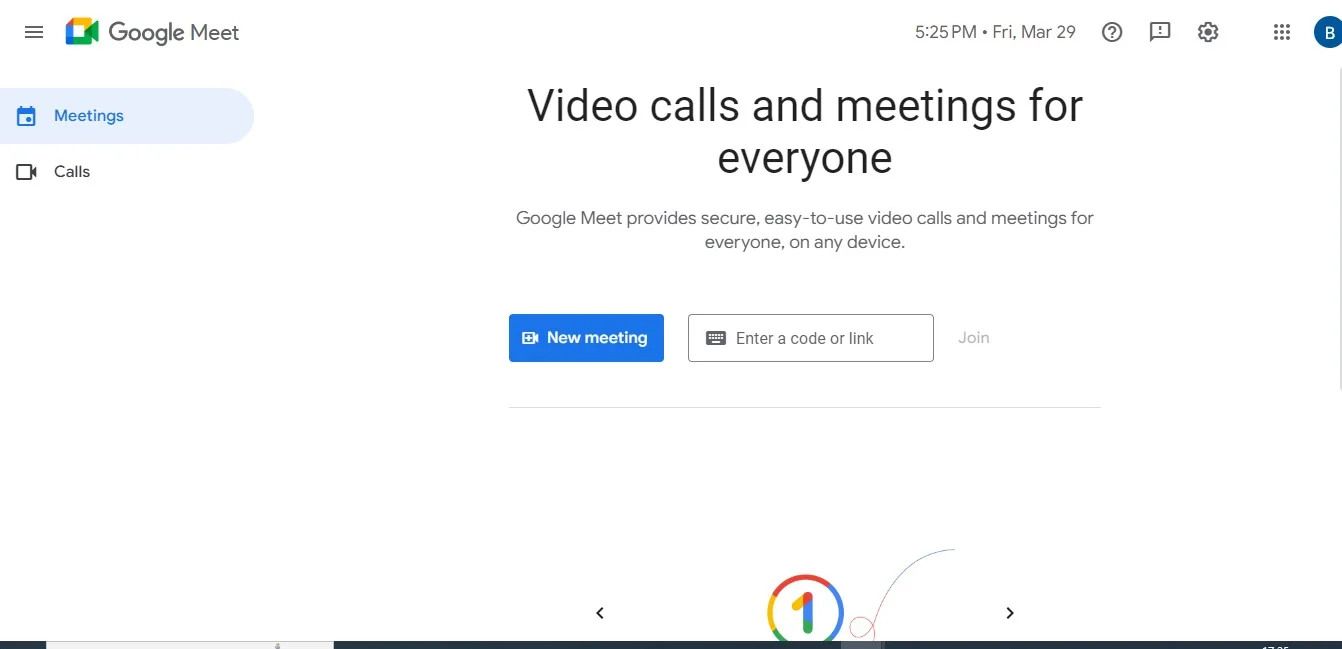
Here are some key things to know about Google Meet:
- Free and accessible: Anyone with a Google account can use Google Meet for basic video calls with up to 100 participants.
- Easy to use: You can join meetings from a web browser on your computer or download the app for mobile devices. No software installation is required for desktops.
- Focus on meetings: Unlike Google Chat, which is for text-based messaging, Google Meet is specifically designed for video conferencing.
- Feature-rich: Google Meet offers a variety of features to enhance your meetings, including screen sharing, live captions, and virtual backgrounds.
How To Use This Video Conferencing Tool
Conquering the world of virtual meetings starts right here! This guide will transform you from a Google Meet novice to a confident user. We'll break down everything you need to know, step-by-step, so you can leverage its features and ditch the video call jitters.
Access and set up video meetings
- Access Google Meet:
- Web Browser: Head to https://meet.google.com/ on your computer's browser.
- Mobile App: Download the Google Meet app for Android or iOS from your device's app store.
- Sign in (if needed): Use your existing Google account credentials (Gmail address and password).
- Start or schedule:
- Instant meeting: Click "New meeting" and choose "Start an instant meeting" to create a meeting on the spot. You'll get a link to share with participants.
- Scheduled meeting: Click "New meeting" and select "Create a meeting for later." Schedule a date, time, and title, and invite participants directly.
Joining a Google Meet call
There are a few ways to join a Google Meet call, depending on how you were invited:
Joining from a meeting link:
- If you received a meeting link in an email or chat message, click on the link. This will usually open Google Meet in your web browser.
- You might be prompted to allow Google Meet to use your camera and microphone. Click "Allow" to proceed.
- Before entering the meeting, you can choose to join with your microphone and camera on or off by clicking the respective icons.
- Click "Join" to enter the meeting.
Joining from a calendar invite:
- If you were invited to the meeting through Google Calendar, open the calendar invite and click the "Join with Google Meet" button.
- This will follow steps 2-4 from the "Joining from a meeting link" section.
Sharing the link
There are two main ways to share the link to a Google Meet call:
- On a computer:
- Go to https://meet.google.com/.
- Click on "New meeting."
- Choose an option:
- Create a meeting for later: This will generate a unique meeting link you can copy and share with others. Click on the "Join info" section and copy the link under "Meeting link."
- Start an instant meeting: This will create a meeting you can join immediately. You can copy the meeting link from the address bar of your web browser.
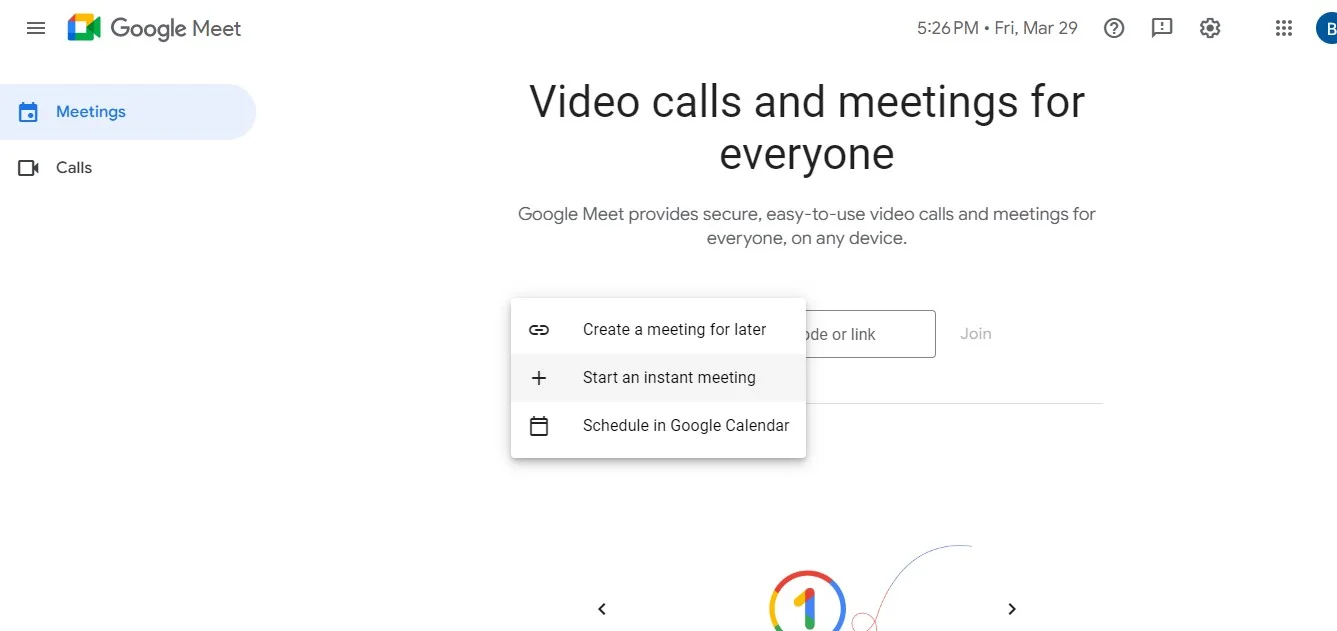
- On a mobile device (Google Meet app):
- Open the Google Meet app.
- Tap "New meeting" at the bottom right corner.
- Select "Get a meeting link to share" to generate a link. You can then copy the link or tap "Share invite" to share it through other apps.
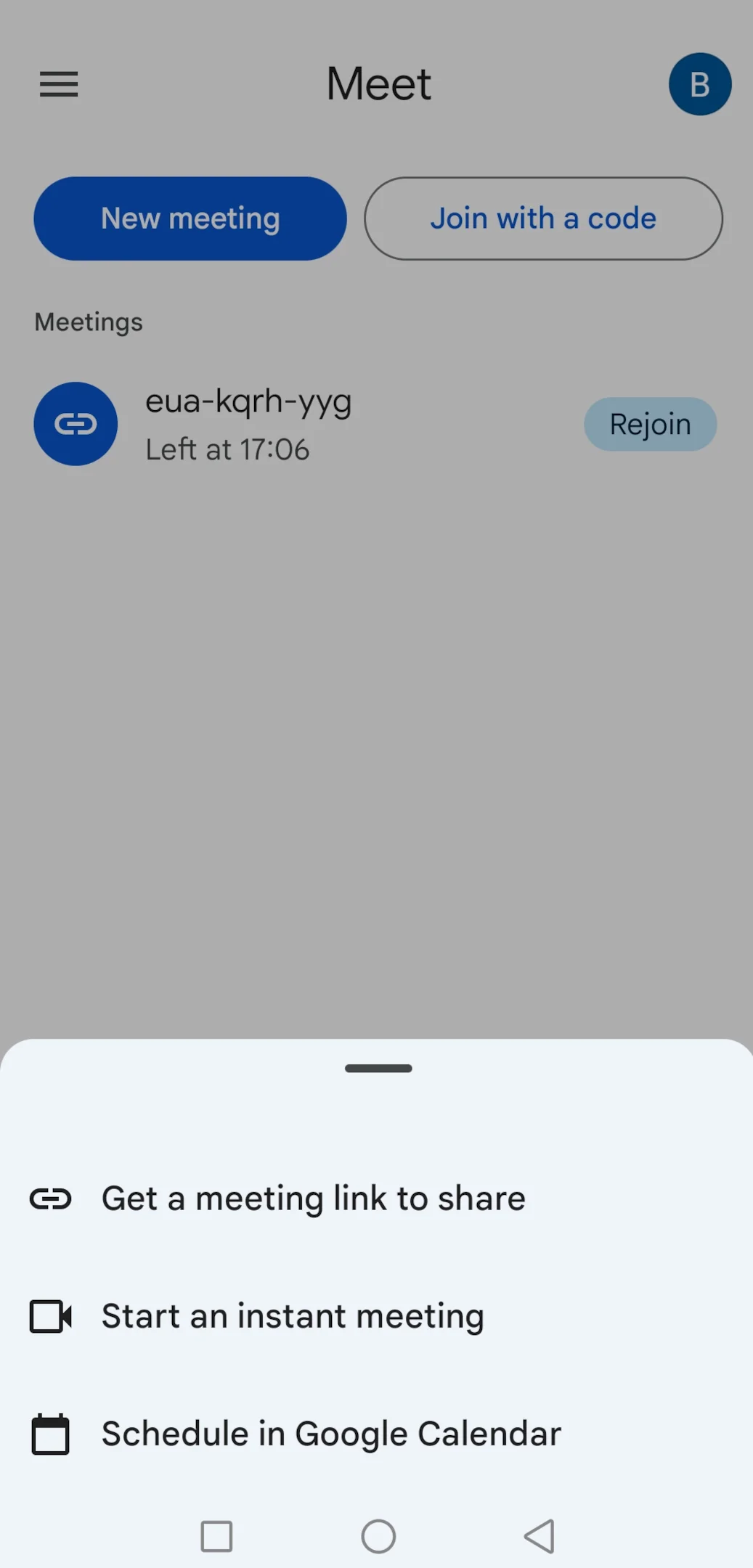
Google Meet Features
Google Meet makes online meetings and video calling a breeze. It offers a suite of features and other software designed to keep your communication clear and collaborative, whether you're connecting with friends, family, or colleagues. Let's dive into the details and see how Google Meet can enhance your next virtual gathering.
Full integration
Google Meet integrates seamlessly with other Google Workspace tools you already know and love, like Gmail and Google Calendar. This means scheduling meetings and inviting participants is a snap. You can even create a meeting link directly from a calendar event, and joining a meeting is just a click away. No more juggling multiple platforms or wasting time searching for login information – Google Meet keeps things simple and organized.
Screen sharing
During a Google Meet call, you can share your entire screen, a specific window, or even a Chrome tab for a truly focused presentation. This ability allows you to collaborate in real-time, showcase ideas, or walk participants through documents and presentations seamlessly, all without needing to switch between applications.
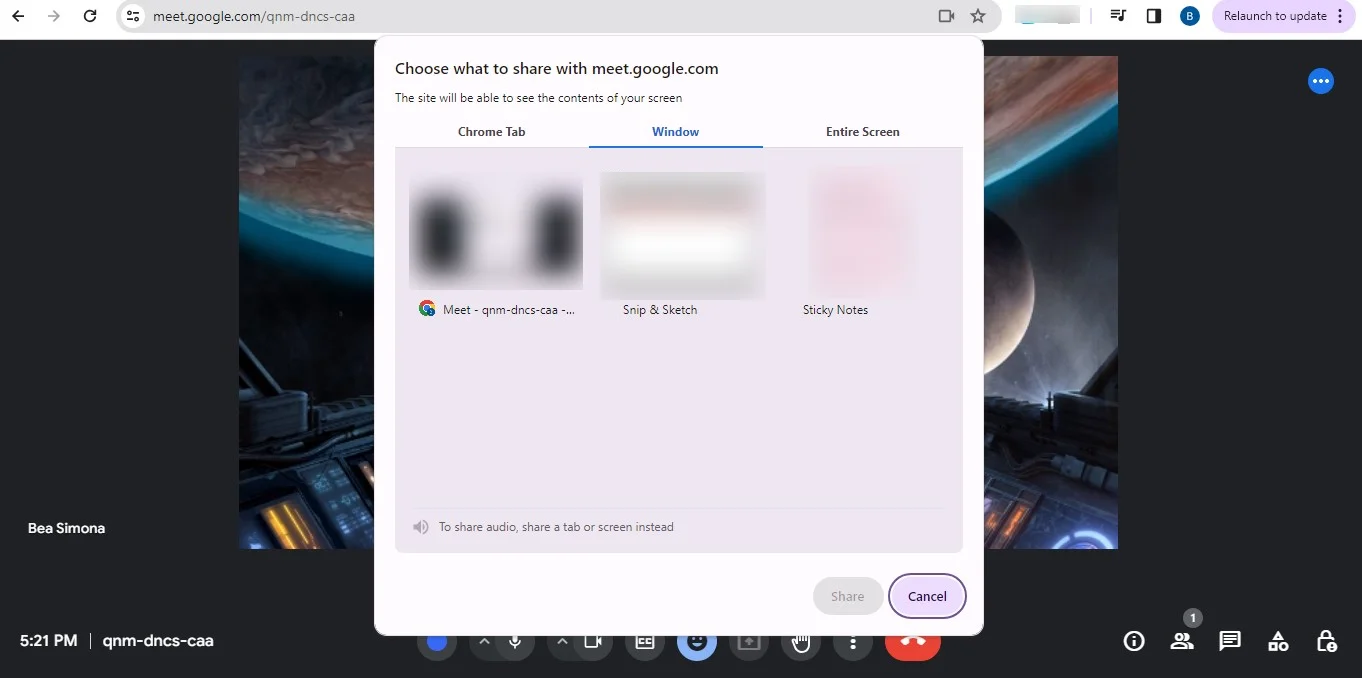
Messaging during the meeting
Google Meet offers a built-in chat function that allows you to send messages directly to everyone or specific individuals during your call. This is perfect for side conversations, sharing quick links or documents, or clarifying points without interrupting the flow of the meeting. It keeps the conversation focused on the main topic while still allowing for clear and efficient communication.
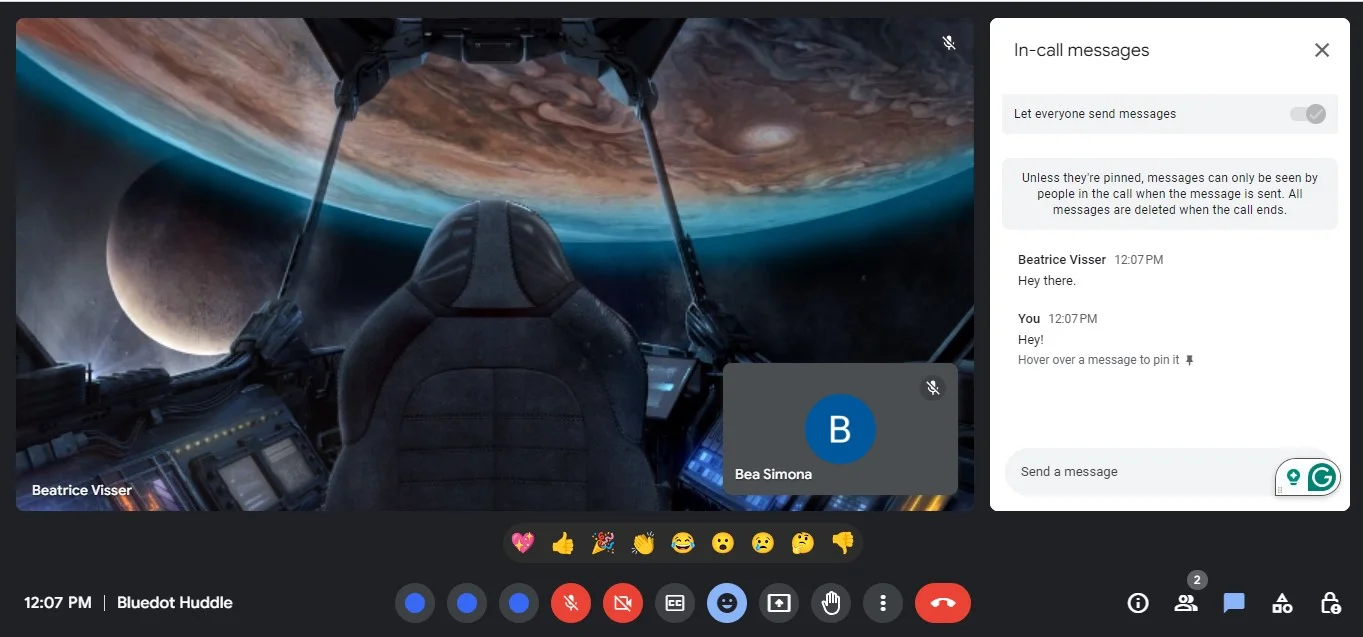
Host controls
As the meeting leader, you're in control with Google Meet's host controls. These features allow you to manage the flow of the conversation by muting or unmuting participants, admitting or denying entry to the meeting, and even temporarily turning off attendees' cameras and microphones to minimize distractions during record meetings. This ensures a smooth and productive meeting experience for everyone involved.
Video and sound
Google Meet prioritizes crystal-clear communication. It offers high-definition video options for a face-to-face experience, allowing you to see and be seen clearly. Additionally, Google Meet utilizes advanced audio processing to ensure your voice comes through crisp and free from background noise. Whether it's a casual chat or an important presentation, Google Meet ensures your message is delivered with both sight and sound.
Google Meet Security
Google Meet takes security seriously, offering a robust set of features to keep your online meetings safe and confidential. Here's a breakdown:
- Encryption: All data transmitted during a Google Meet call is encrypted by default, protecting your conversations and shared information from unauthorized access.
- Secure Login: Joining a meeting requires a unique link or meeting code, preventing unwanted guests from crashing the call.
- Waiting Room: Hosts can control who enters the meeting by enabling a waiting room feature. This allows them to screen participants before granting them access.
- Reporting: If you encounter any disruptive or inappropriate behavior, Google Meet allows you to report the incident for further action.
Google Meet Pricing Plans
Google Workspace has a variety of pricing plans that cater to your needs, and even includes a free plan.
Pricing plan:
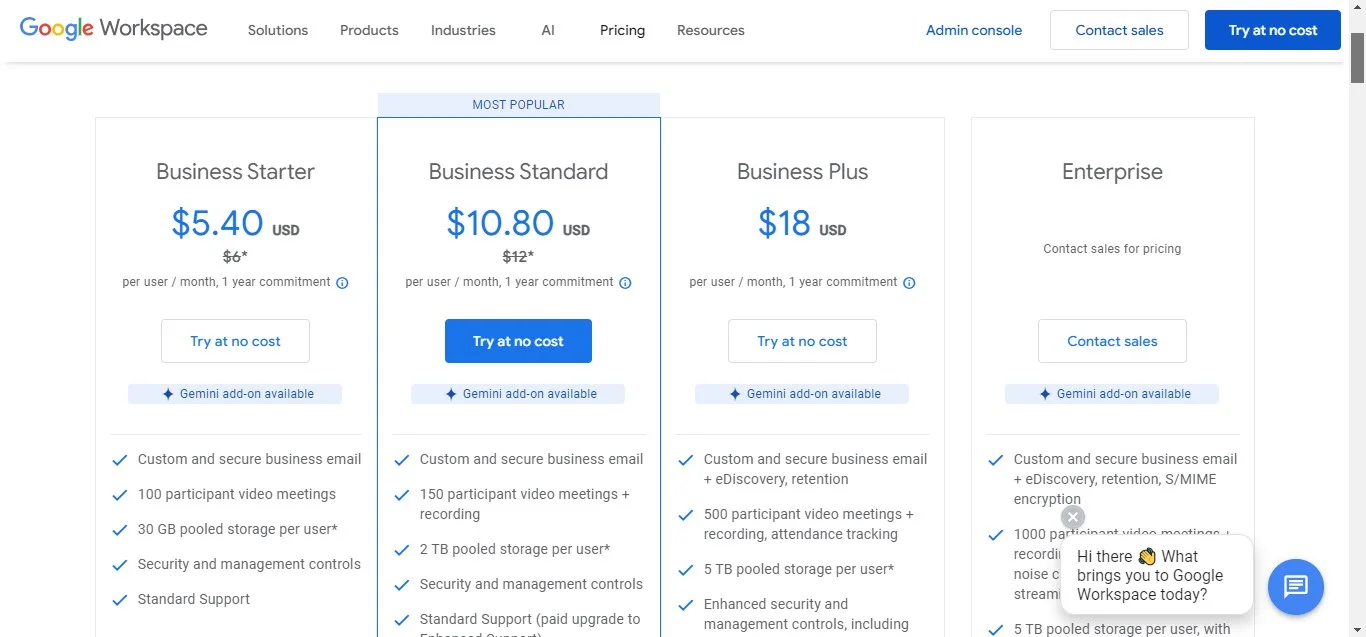
Conclusion
Google Meet offers a versatile and user-friendly platform for online communication, making it a valuable tool for a variety of purposes. Whether you're catching up with loved ones across the globe, collaborating with colleagues on a project, or conducting remote interviews, Google Meet empowers users with seamless face-to-face interaction.
However, capturing the key details and action items from your meetings can be challenging. This is where Bluedot comes in. As the ultimate companion for Google Meet, Bluedot utilizes AI-powered features to automatically record, transcribe, summarize, and even save your meetings.
Forget scrambling to take notes – Bluedot ensures you never miss a beat. With its intelligent note-taking and easy-to-search transcripts.

%201.svg)
