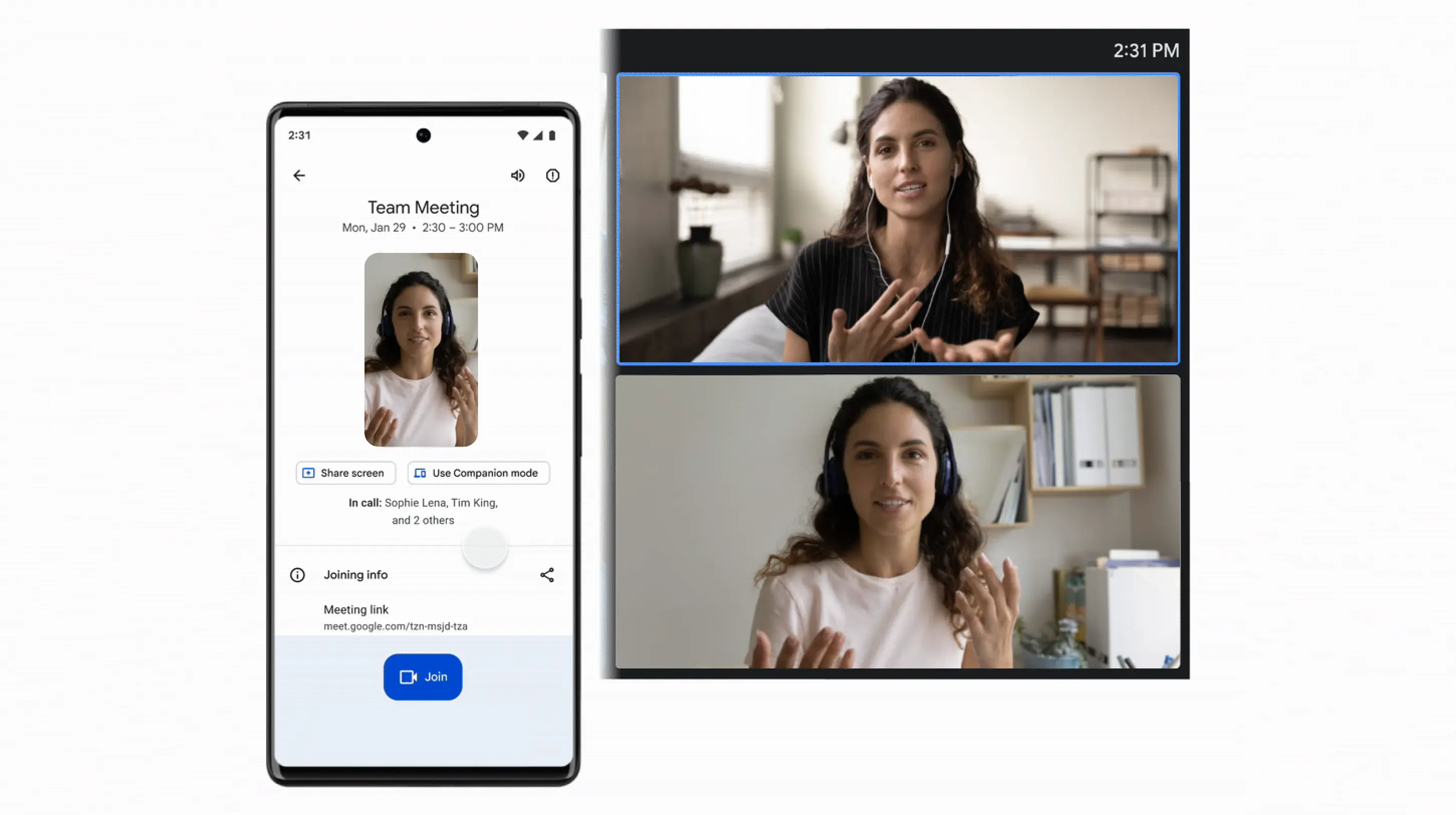
Introducing Companion Mode in Google Meet: This innovative feature transforms your meeting experience by enabling seamless interaction across devices. Say goodbye to the limitations of in-room hardware, as Companion Mode empowers multitasking and enhanced engagement.
Dive in to discover how to optimize your Google Meet sessions with Companion Mode's invaluable capabilities.
What is Companion Mode In Google Meet?
Companion Mode in Google Meet enables you to attend a meeting using two devices, granting access to features like chat and polls. This allows you to engage in the virtual meeting without relying solely on in-room hardware, making tasks like screen sharing or note-taking more convenient.
The dedicated companion mode website or device can fulfill multiple roles, including presenting supplementary information, accessing shared documents, or enriching the meeting experience. Google Meet's Companion Mode offers an excellent means to actively engage in hybrid meetings.
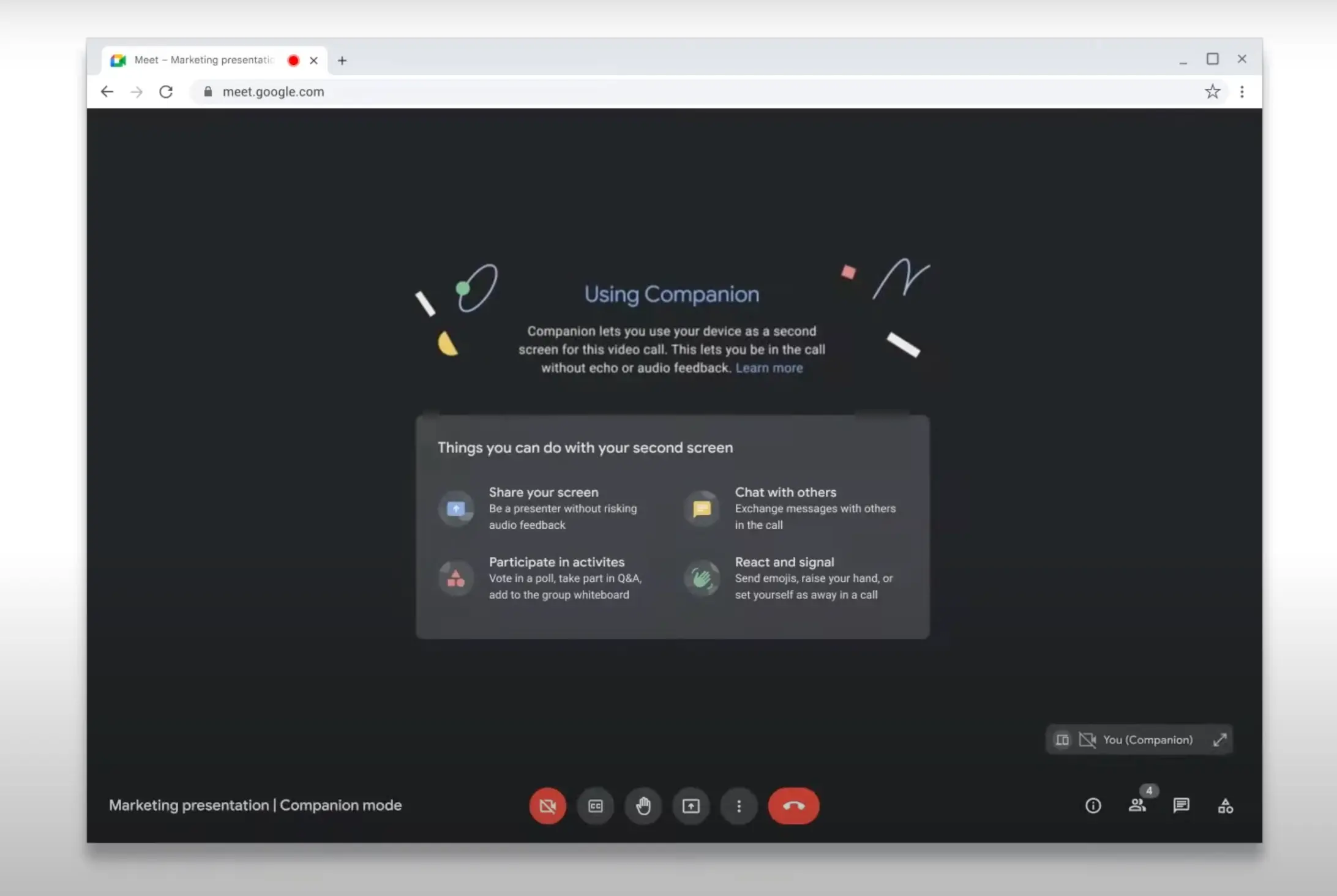
What Are The Reasons For Utilizing Companion Mode In Google Meet?
There are a few motivations for utilizing this mode in Google Meet:
- Accessing chat, polls, and additional features not accessible through in-room hardware.
- Sharing your screen or taking notes without relying on in-room hardware.
- Participating in the meeting from a remote location.
How To Use Companion Mode In 2024
You can use Companion Mode on either a computer or a mobile device. Here's how:
On a computer
To engage in a Google Meet Companion Mode on a secondary computer, adhere to these instructions:
Step 1: Open the meeting invitation in your web browser or navigate to meet.google.com and select the meeting code or link for the desired meeting.
Step 2: Click on "Use Companion Mode" located under "Other joining options".
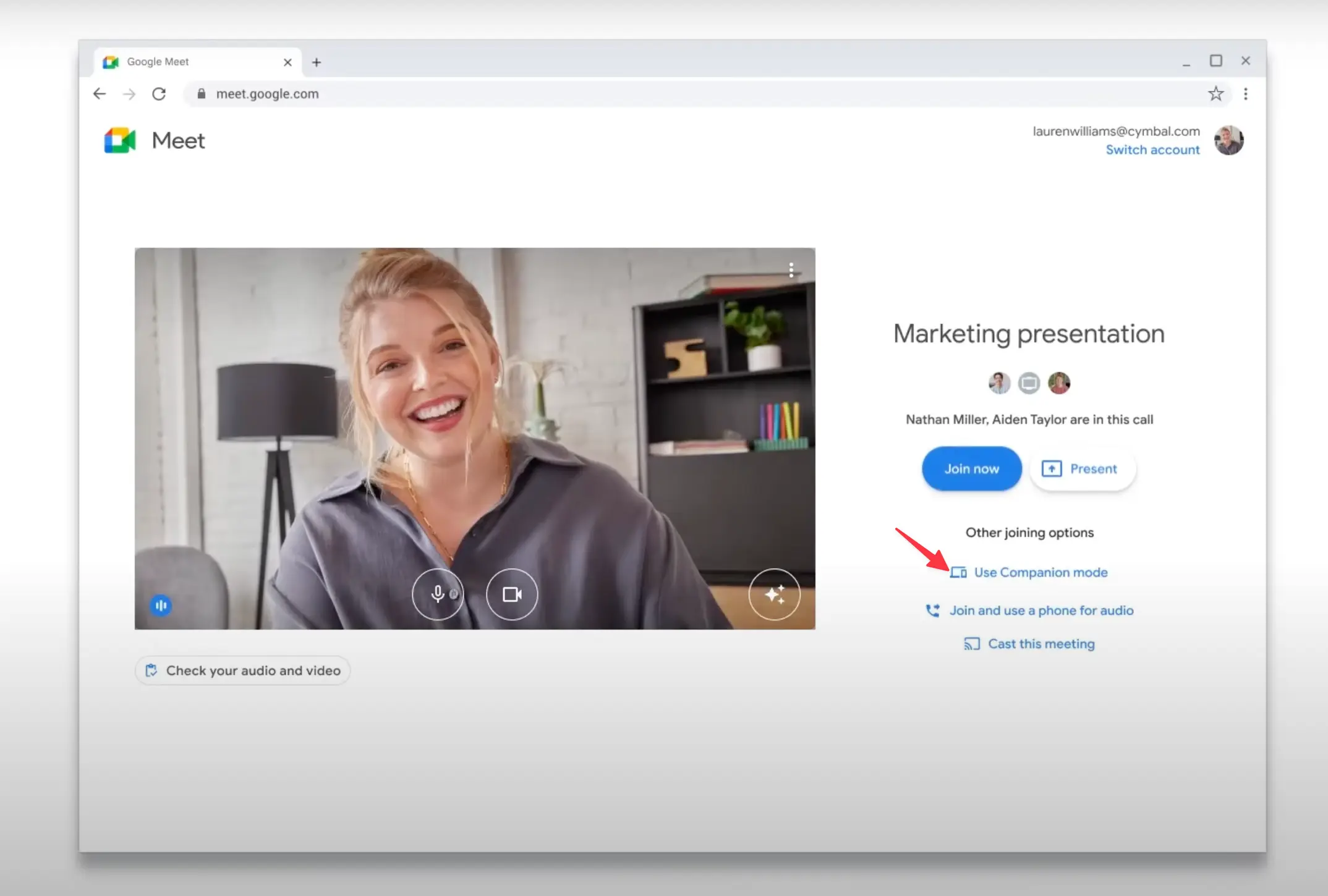
Step 3: If you're in a conference room, perform check-in procedures to ensure that your name and the room name are displayed on your participant tile.
Step 4: You will now be connected to the meeting room in Companion Mode, granting access to features like chat, polls, and more from your secondary device. The microphone and speakers on this device will be muted to prevent echo.
On a mobile device
Step 1: Launch the Google Meet app on your mobile device and select "Use Companion Mode".
Step 2: If you're in a conference room, ensure that your name and the room name are displayed on the second screen of your participant tile by checking in.
Step 3: You are now connected to other Google Meet participants in the meeting in Companion Mode, granting access to chat, polls, and other features directly from your mobile device.
How Can I Share A Companion Mode In Google Meet?
To utilize Companion Mode in Google Meet, you'll require a secondary device connected to the meeting. Once connected, access the meeting on your secondary device and initiate the presentation by clicking the "Present" button. Subsequently, choose the window or application you wish to present on Google Meet.
Is It Possible To Disable Companion Mode In Google Meet?
Certainly, you have the option to disable Companion Mode. To achieve this, access the meeting on your personal device and locate the More button (three dots) positioned in the top right corner. From there, choose "Turn off Companion Mode".
Conclusion
Google Meet Companion Mode has unlocked a new era of hybrid meeting possibilities, empowering you to join with two devices and seamlessly participate, collaborate, and stay fully engaged while being able to access Meet from anywhere.
No more feeling restricted by hardware limitations or juggling note-taking and interaction. But let's not forget – capturing the valuable insights and action items discussed in these meetings is crucial for future reference and follow-up.
This is where Bluedot, the ultimate Google Meet recording tool, truly shines. It goes far beyond simply capturing video and audio. Imagine seamlessly recording every important detail, even when someone's sharing their screen – crucial presentations, whiteboard drawings, even detailed documents. Bluedot captures it all, ensuring you and remote attendees never miss a beat.
But its power doesn't stop there. Imagine intelligent speaker identification, real-time transcription, and AI-powered action item extraction, automatically summarizing key points and decisions into clear, concise notes. This invaluable feature eliminates the need for frantic note-taking, allowing you to fully immerse yourself in the meeting dynamics.
Bluedot seamlessly integrates with Google Calendar and Google Drive, making accessing and sharing recordings effortless.
Install the free extension today.
FAQ
1. What exactly is Google Meet Companion Mode?
Google Meet Companion Mode allows users to join meetings using two devices simultaneously. It permits accessing features like chat and polls on one device while utilizing another for audio and video, enhancing multitasking capabilities during meetings.
2. What features are available in Companion mode?
In this mode, users can access features such as chat, polls, and screen sharing. This mode facilitates multitasking during Google Meet sessions by enabling users to engage with additional functionalities on a secondary device while participating in the meeting.
3. Will others know you are using Companion mode?
Instead of solely being identified in the Google Meet Call, utilizing room check-in ensures that your name is visible to all other meeting participants too, including the meeting host, enhancing awareness of your presence. Enabling your personal video tile in this mode will display both your video and the conference room name while you're presenting.

%201.svg)
