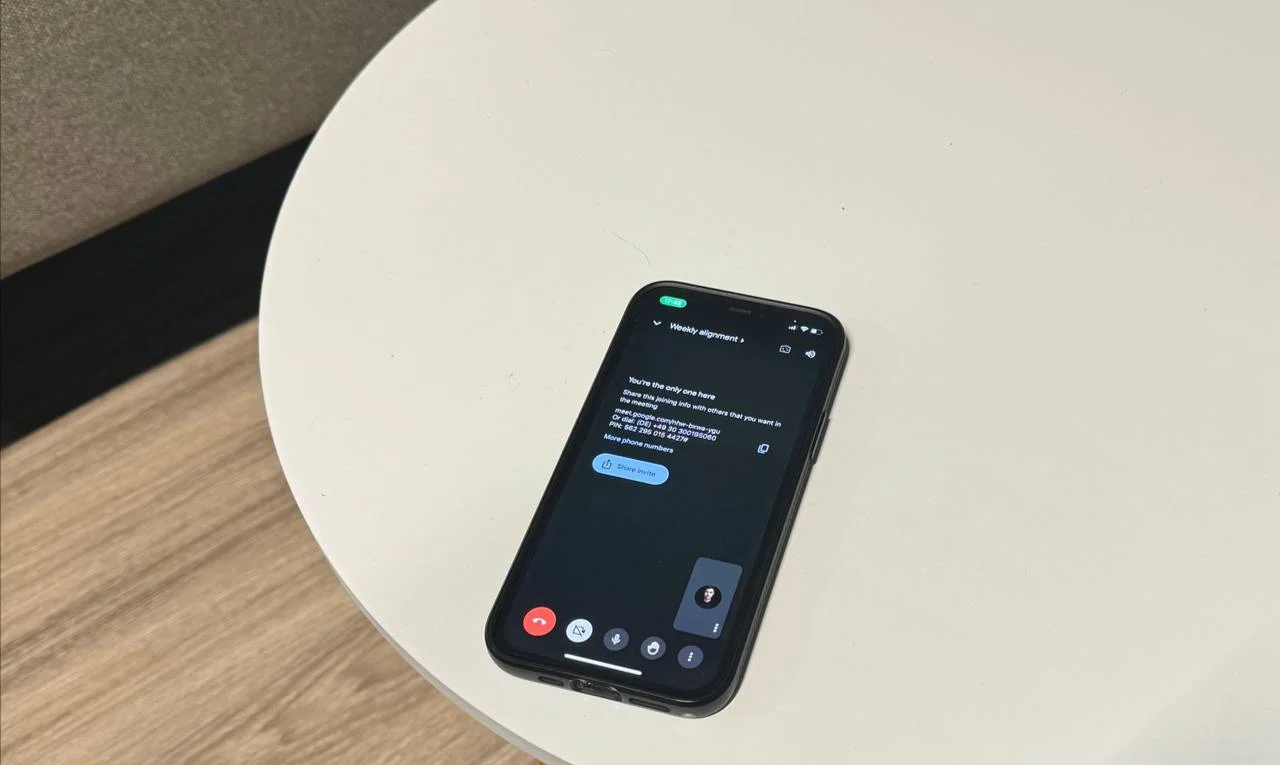
Ever need to join a meeting or jump on a video call but your laptop is out of reach? Google Meet on your mobile device or tablet can be your saving grace. We'll walk you through using the app or browser on your phone, from joining scheduled meetings to starting instant calls.
Whether you're a seasoned remote worker or just want to stay connected with friends and family, Google Meet offers a convenient and feature-rich solution. Keep reading to unlock the secrets of staying connected on the go with Google Meet.
Convenient Video Conferencing On Your Phone Or Tablet
In today's fast-paced world, staying connected is more important than ever, and with the flexibility of mobile devices, joining or hosting meetings has never been easier.
Imagine this: you're on the go, but a surprise meeting pops up. Or maybe you just want to catch up with loved ones face-to-face. Using the Google Meet app or browser window on your phone or tablet can be your lifeline to connection, offering users a wealth of benefits:
- Convenience: No more scrambling for a laptop or rushing back to the office. With a few taps, you can be in a video meeting from wherever you are.
- Flexibility: Perfect for busy schedules, these apps allow you to join meetings or start impromptu calls at a moment's notice.
- Connection: Video conferencing brings a personal touch to communication, fostering stronger connections with colleagues, clients, or even friends and family across distances.
- Enhanced productivity: Spontaneous discussions can be just as important as planned meetings. Video conferencing on your mobile device empowers you to stay productive and engaged, no matter your location.
In today's fast-paced world, staying connected is more important than ever. By leveraging the power of video conferencing on an iOS or even Android device, you can unlock a world of convenience, flexibility, and face-to-face interaction, keeping you connected and productive whenever you need it most
Steps To Use Google Meet On Your Phone
We'll break down the process into easy-to-follow sections. We'll start with setting up Google Meet, then guide you through initiating and creating your own meetings, joining existing calls, and even sharing your screen for presentations or collaborative work. So, grab your phone or tablet, and get ready to unlock the world of convenient video conferencing with Google Meet.
Setting up the Google Meet app
Google Meet is a mobile app designed for ease of use, and getting started is a breeze! Here's a quick rundown on setting up the app on your phone or tablet:
1. Download the app: Head to your app store (Google Play Store for Android or App Store for iPhone/iPad) and search for "Google Meet." Download and install the app on your device.
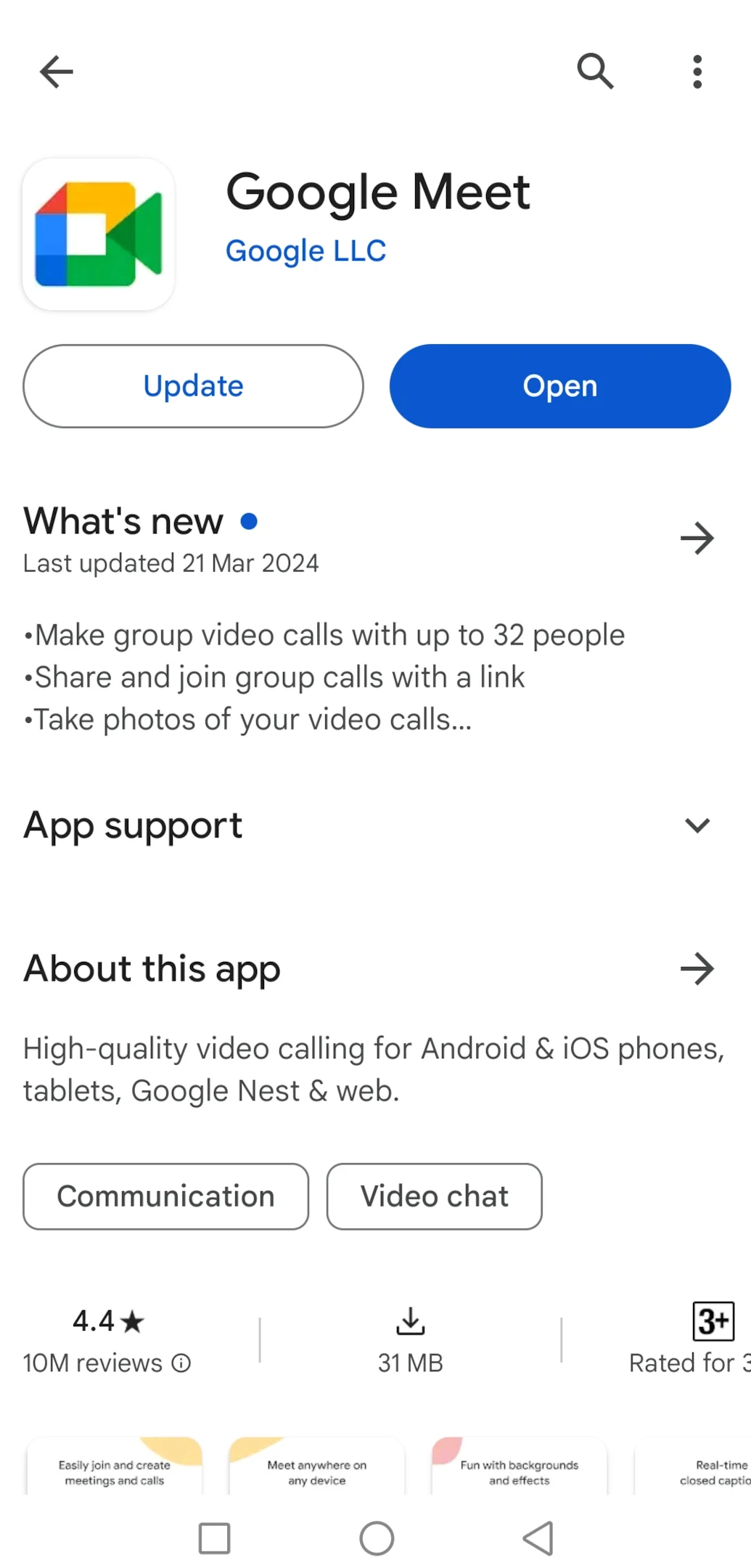
2. Sign In (if needed): If you already use a Google Workspace account (Gmail, Google Docs, YouTube, etc.), you might be automatically signed in. Otherwise, you'll be prompted to enter your personal Google account information.
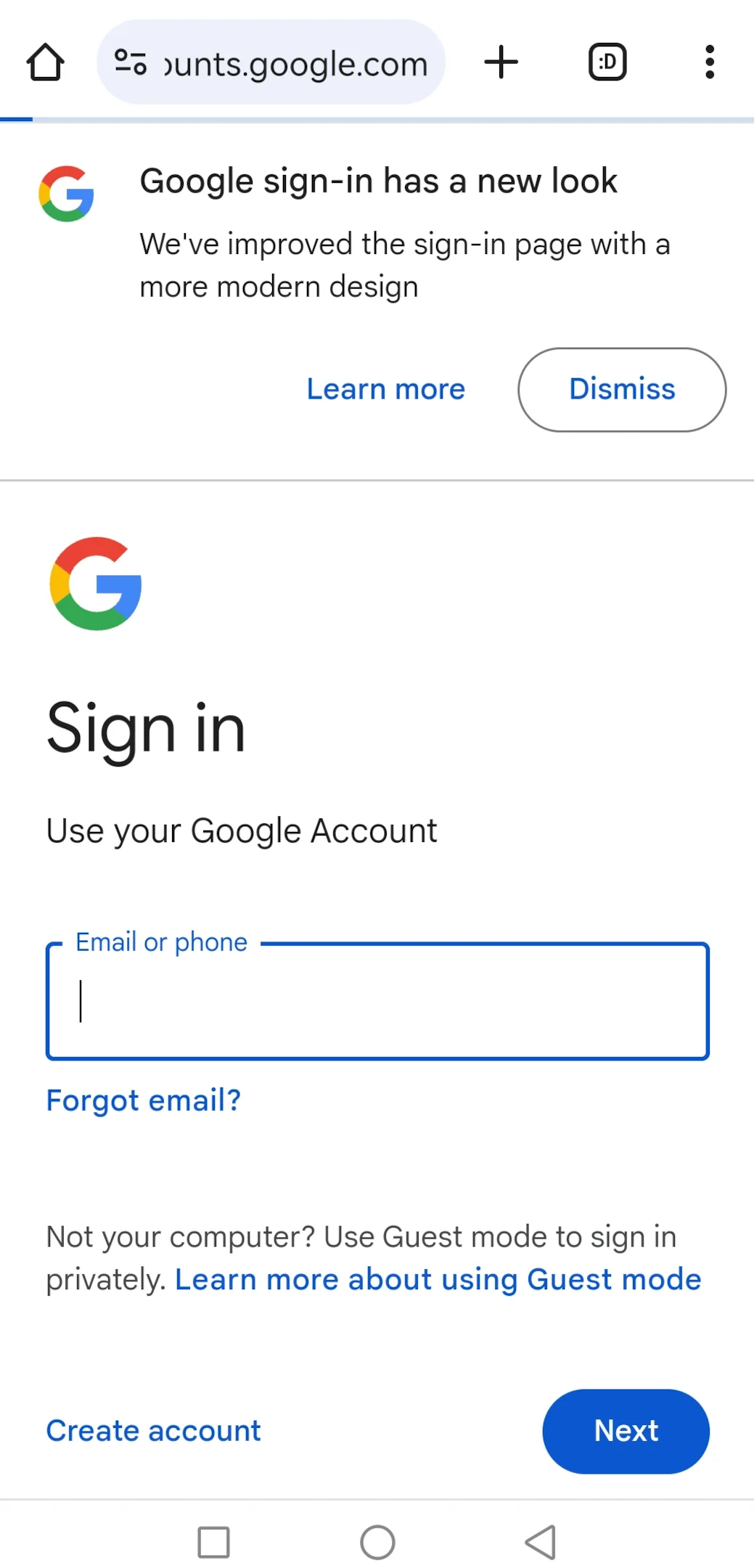
3. Grant permissions: For optimal functionality, Google Meet will request permission to access your microphone and camera. Granting these permissions allows you to fully participate in video calls.
That's it! You're now ready to start using Google Meet on your phone or tablet.
Starting a new meeting on your mobile device
Google Meet lets you be the leader by initiating your video meetings directly from your phone or tablet. Here's how:
1. Tap the Google Meet icon on your device to open the Google Meet app.
2. Look for the "New Meeting" button, typically located at the top right corner of the screen. It might resemble a "+" symbol or a video camera icon.
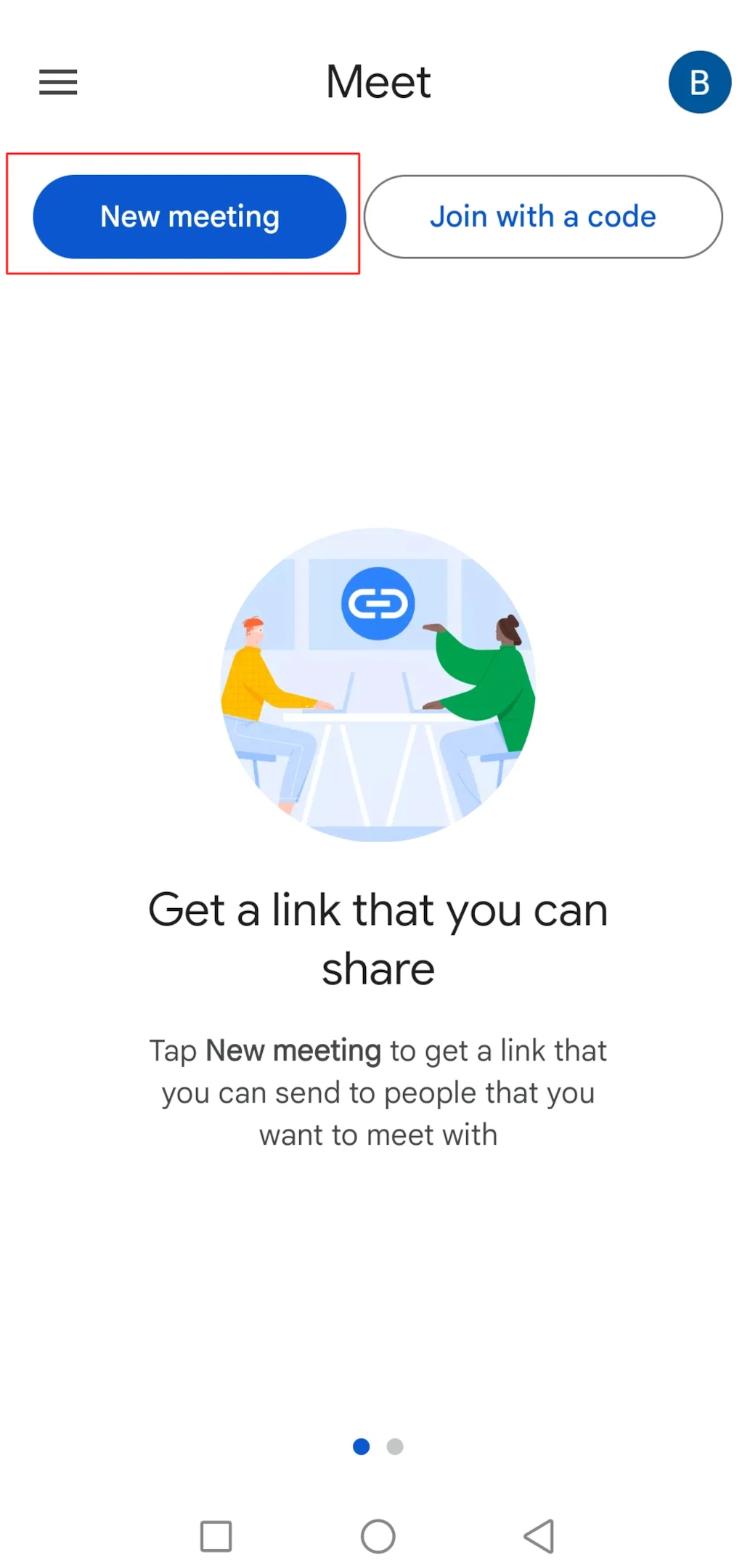
3. Depending on your preference, you'll see options to either "Create a new meeting" (for an instant meeting) or "Schedule in Google Calendar" (for pre-planned meetings).
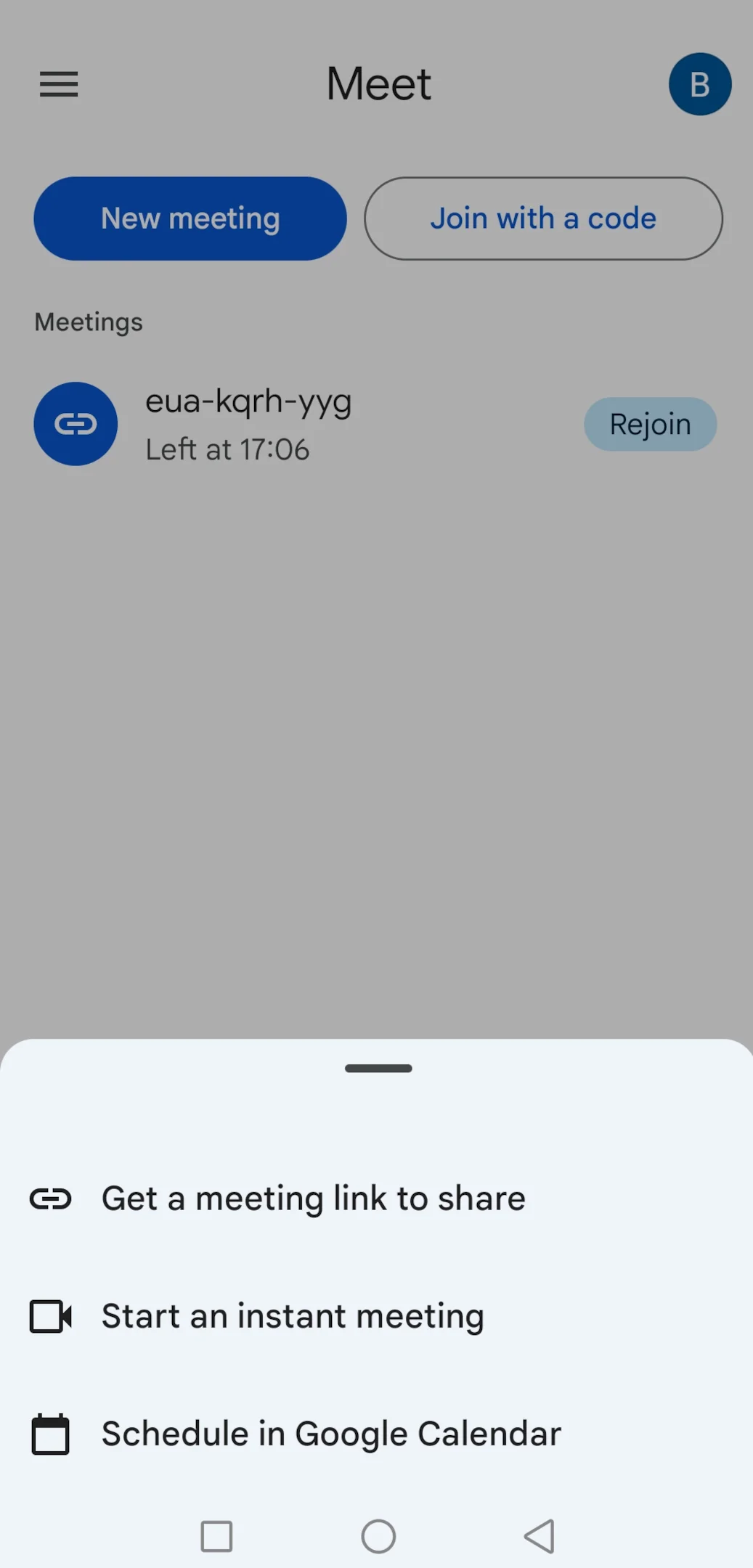
4. If you choose "Create a new meeting," Google Meet will generate a unique meeting link. You can then:
- Copy Link: Share this link with participants through text message, email, or any other communication platform.
- Share Link: Utilize the built-in sharing options within the app to directly invite participants.
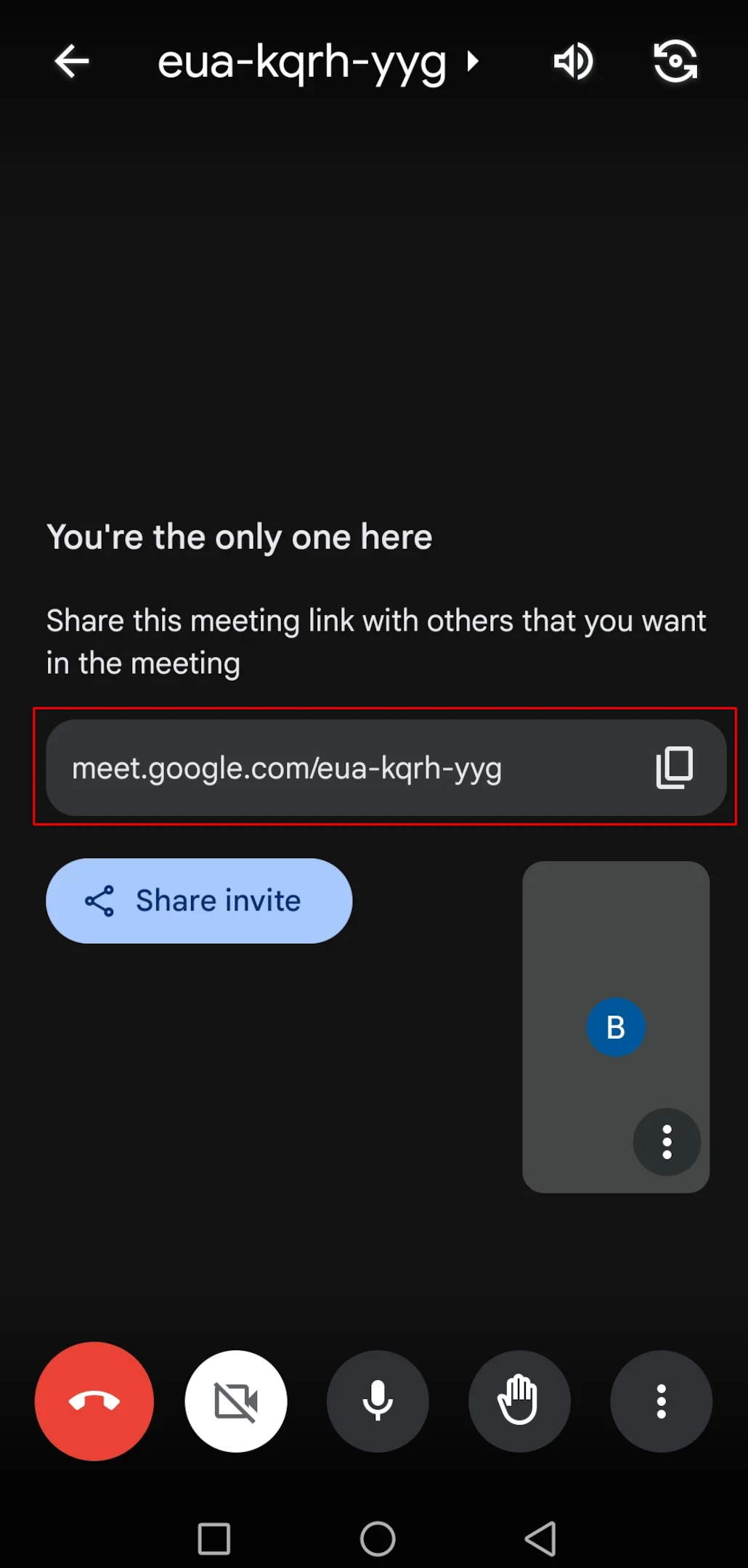
5. Choosing "Schedule in Google Calendar" will open your Google Calendar app. Create a new event, add details like title, date, and time, and invite participants. Google Meet will automatically integrate the meeting link within the calendar invite.
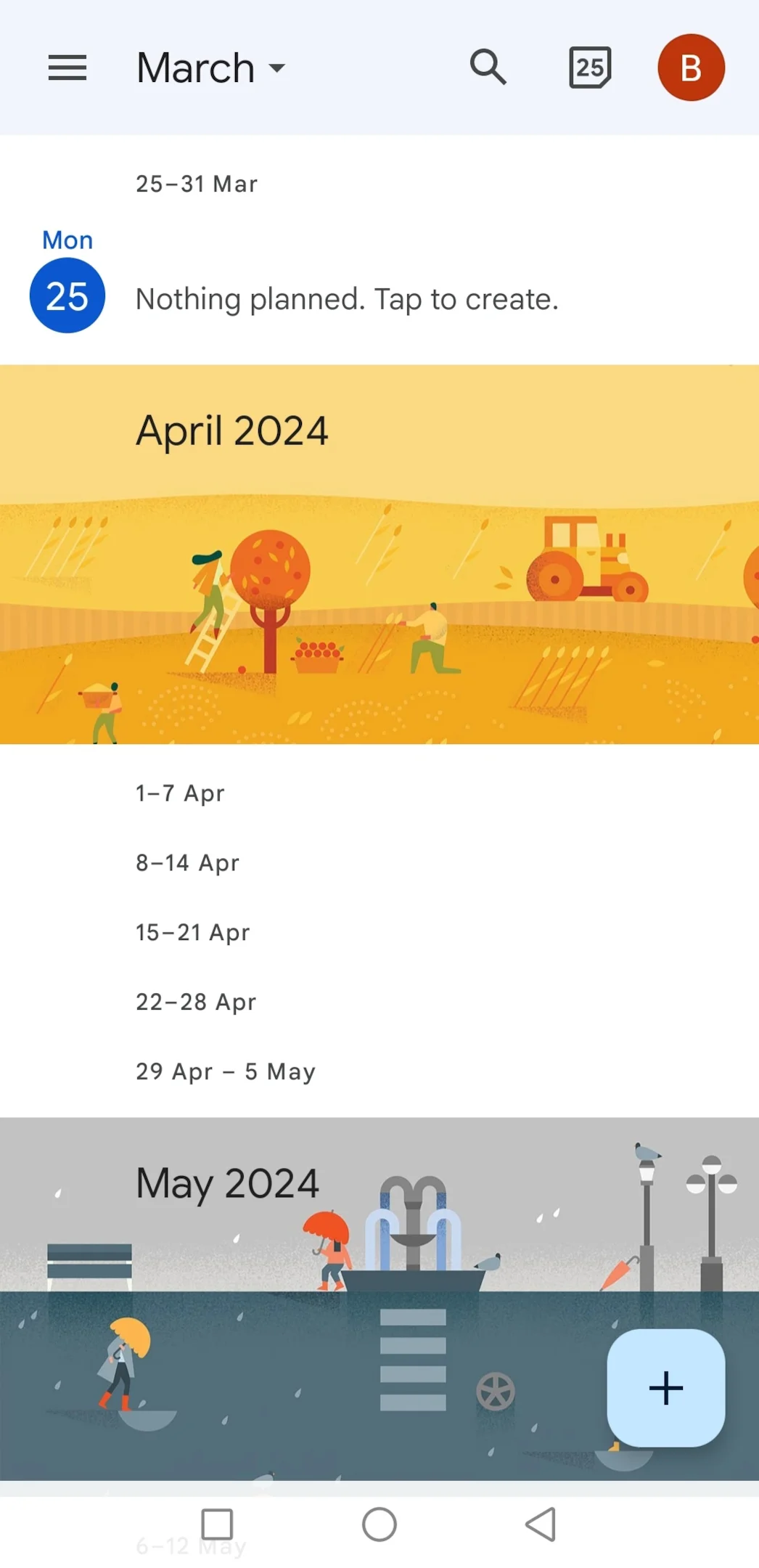
Joining meetings and inviting participants
Whether you're receiving a meeting room invite or want to add participants to your own call, there are many ways to join a Google Meet call. You can even start an instant meeting if you want to.
- Joining a Meeting:
- Here are two main ways to schedule Google Meet call:
- Meeting Link: If someone has shared a meeting link with you (via email, text, or your Google Calendar), simply click on the link. The Google Meet app will automatically launch and prompt you to join the meeting.
- Meeting Code: If you've been provided with a meeting code instead of a link, open the Google Meet app and tap "Enter meeting code." Enter the provided code and tap "Join."
- Here are two main ways to schedule Google Meet call:
- Inviting Participants:
- To invite participants to an ongoing meeting:
- Tap on the "People" icon on the bottom panel of your meeting screen.
- This will display a list of current participants.
- Tap the "Add participants" button.
- You can then enter email addresses or select contacts from your device's address book.
- Once you've added participants, tap "Send invite."
- To invite participants to an ongoing meeting:
Sharing your screen during a Google Meet call
Sometimes, a video call requires more than just conversation. Google Meet empowers you to present your screen directly in your Google Meet call, allowing for presentations, collaborative work, or even just showing participants what you're seeing on your device. Here's how to use Google Meet on phone:
1. Locate the menu icon within the meeting screen. This might be represented by the three-dot icon (...) or a similar symbol, typically found at the bottom right corner.
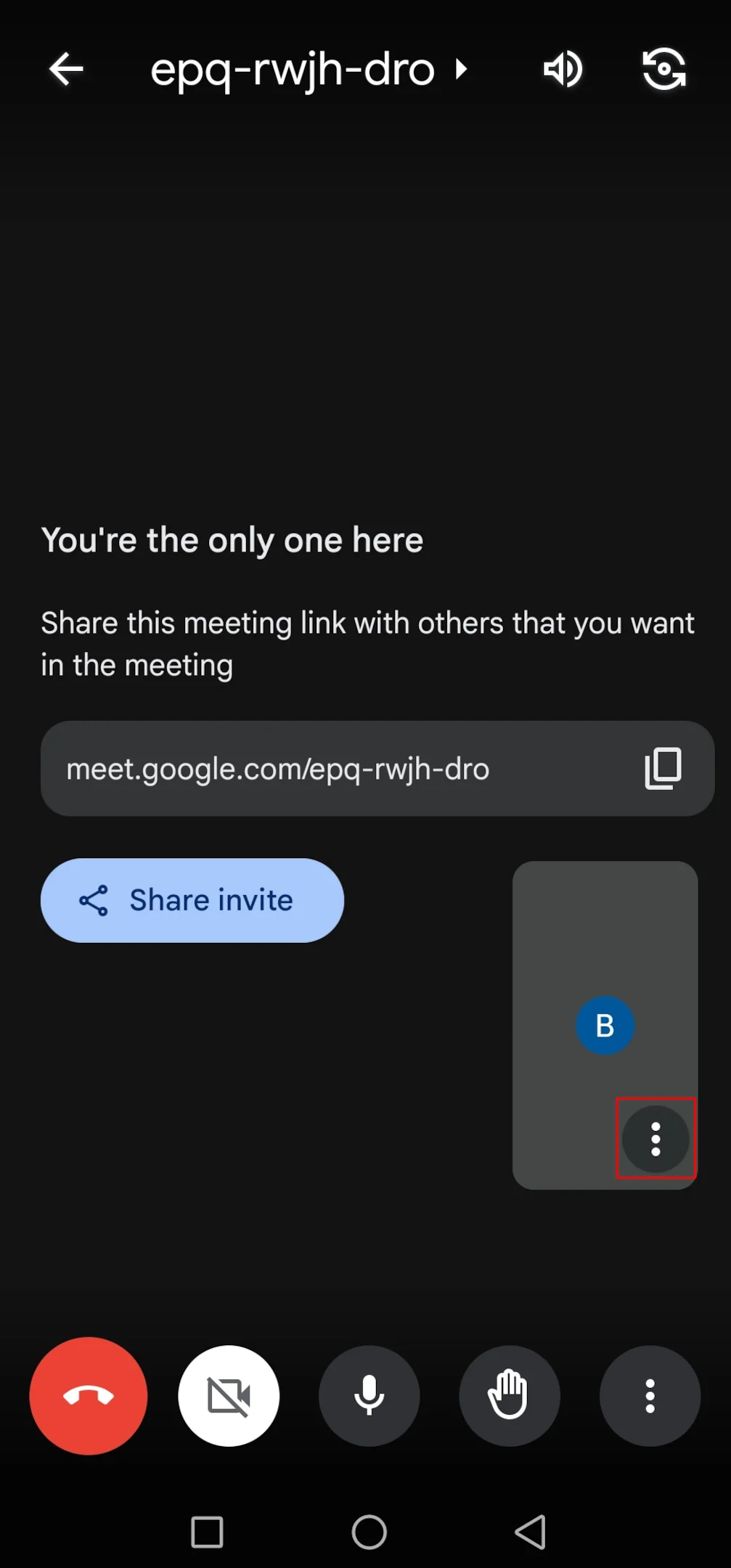
2. Tap on the "Share screen" option within the menu.
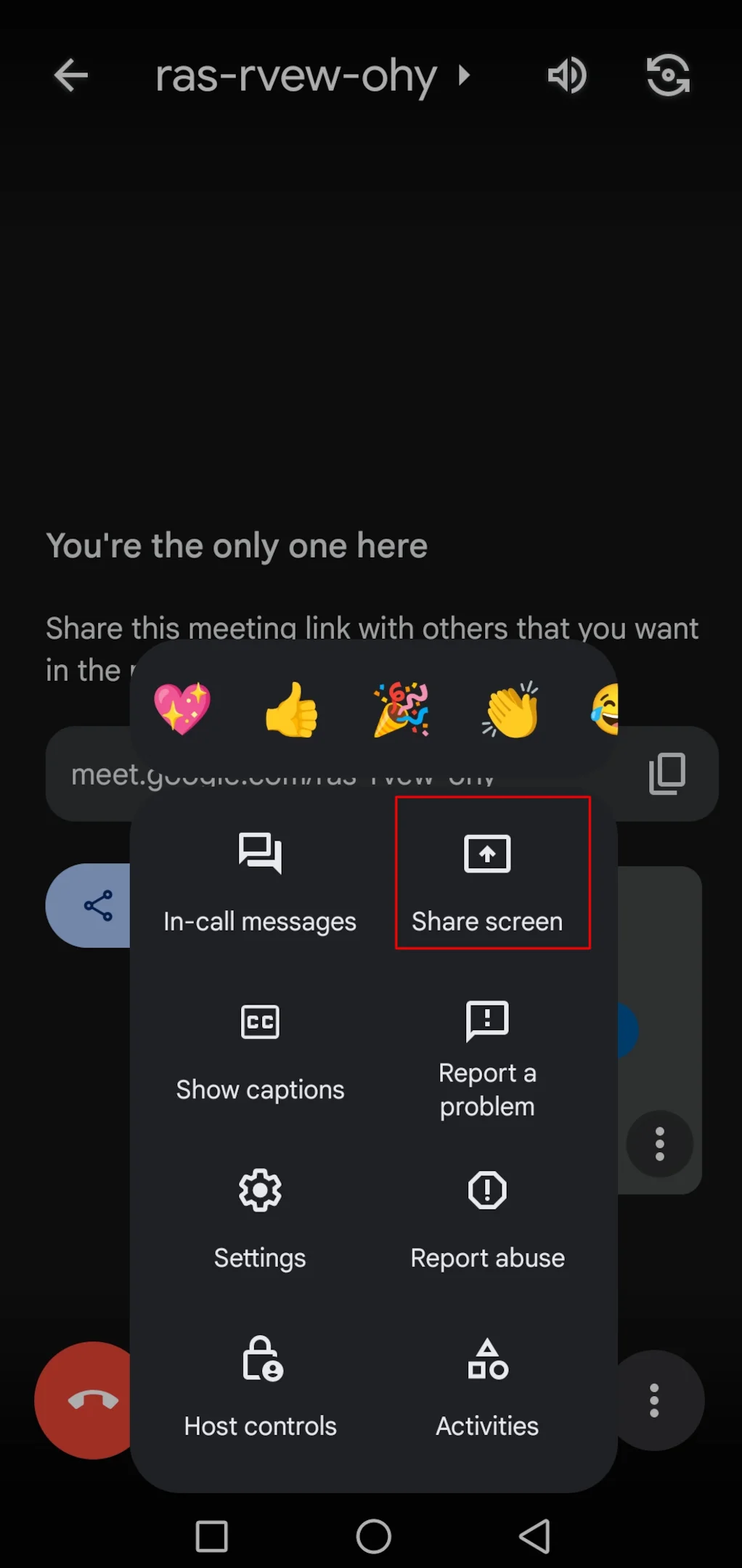
3. Your device might prompt you to grant Google Meet permission to record your screen. This allows you to share what's happening on your device during the call. Grant the necessary permission to proceed.
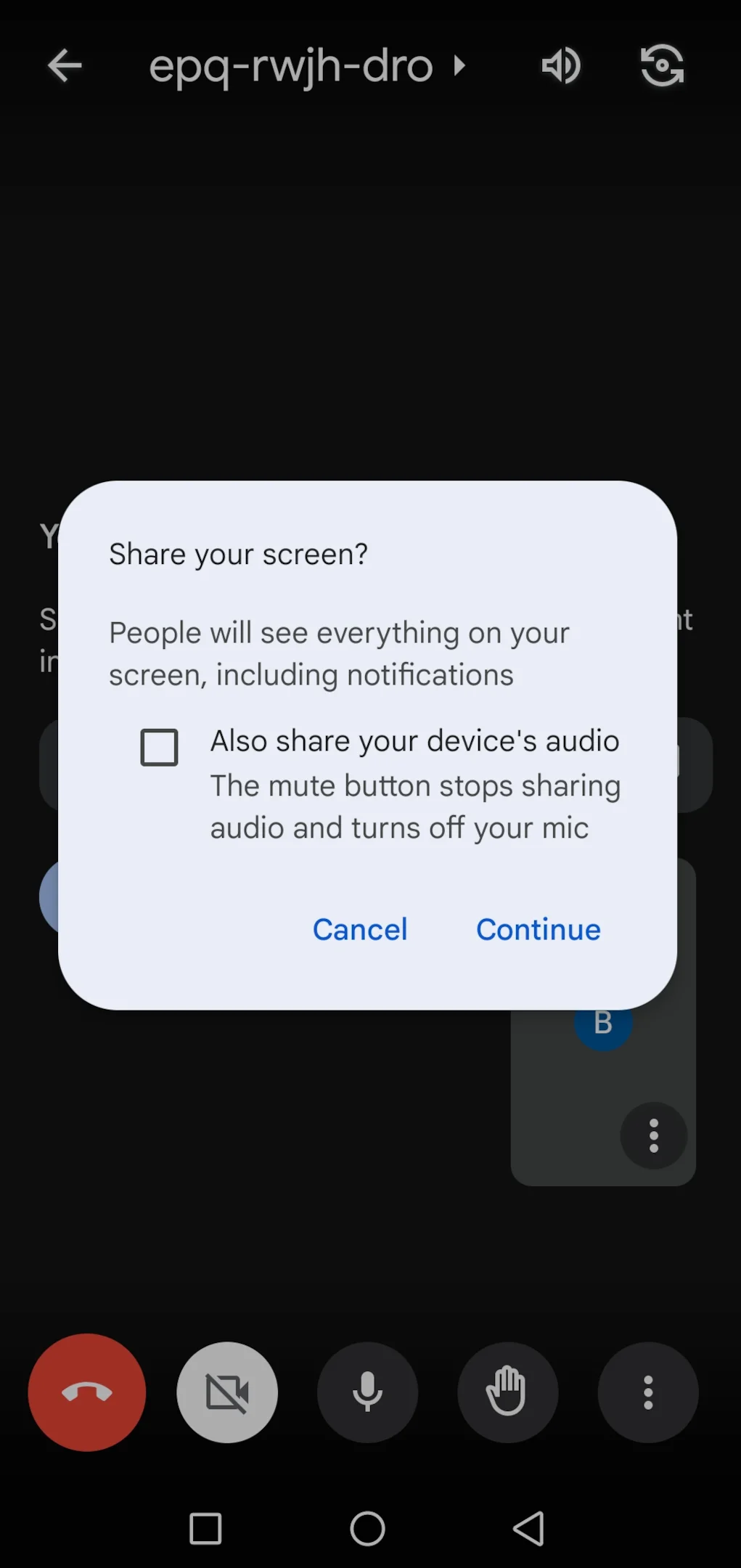
4. Once permissions are granted, you'll see a confirmation pop-up. Tap "Allow" to begin broadcasting your screen to all participants in the meeting.
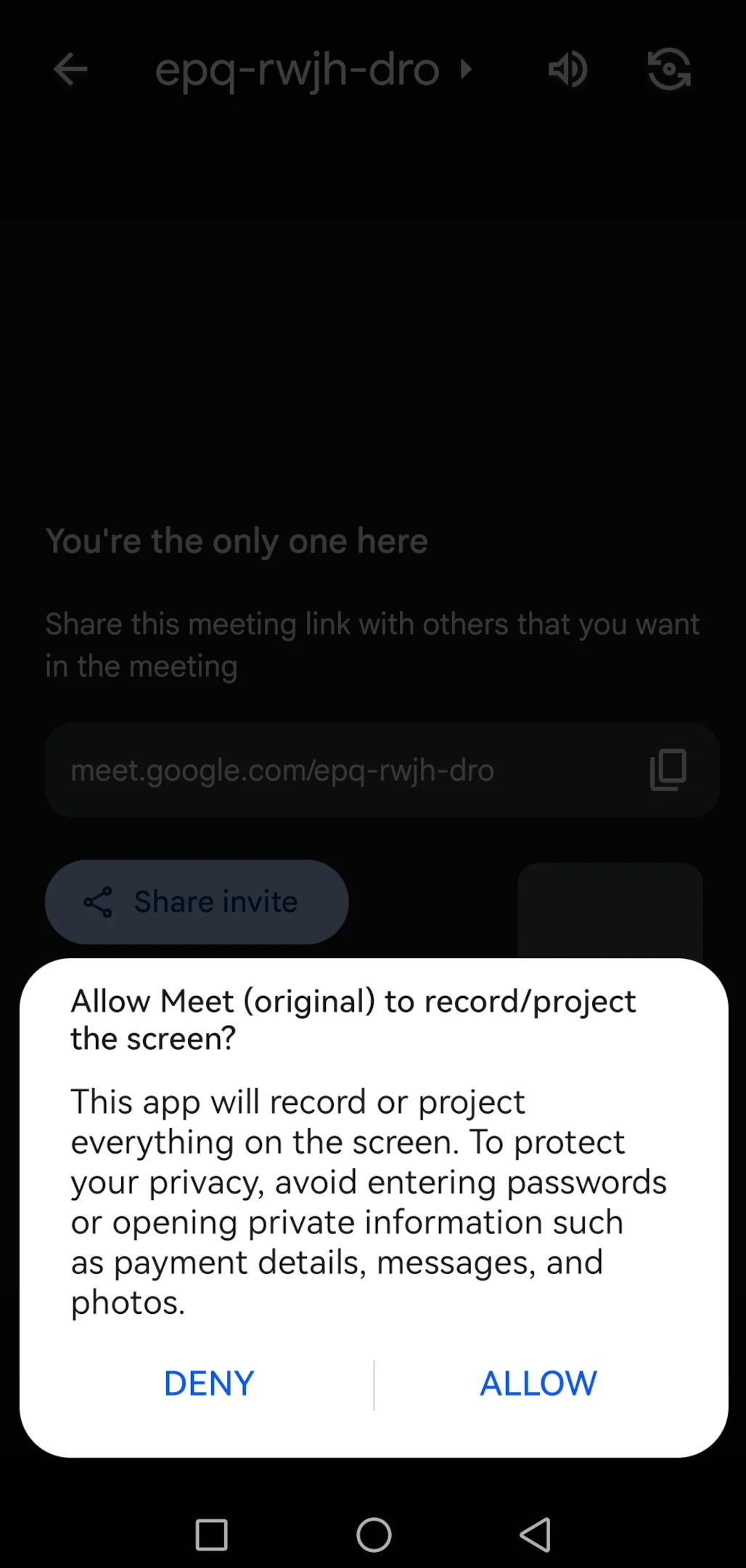
5. While sharing your screen, you might have a small control panel displayed. This panel may allow you to:
- Stop sharing your screen.
- Choose between sharing your entire screen or a specific application window.
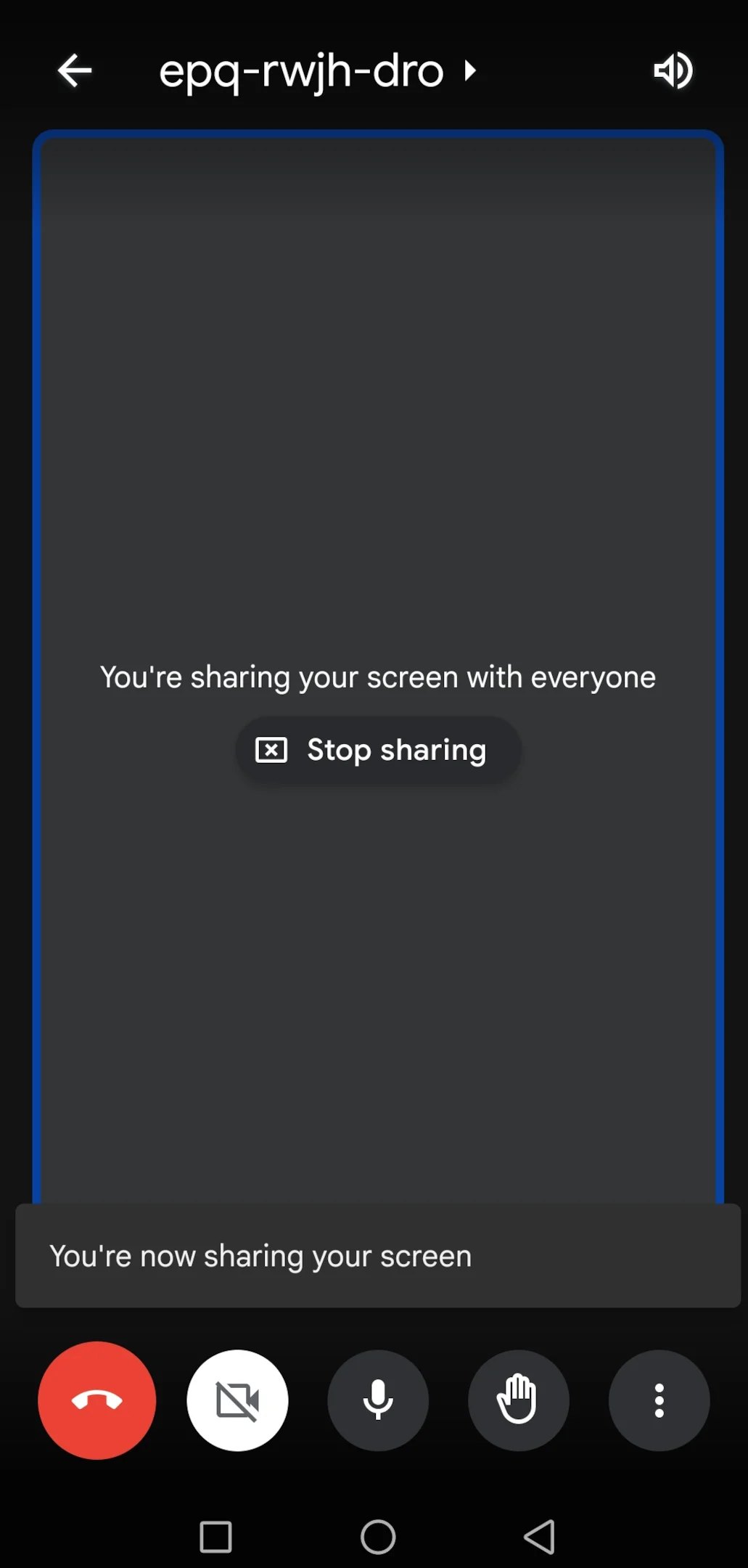
Additional Features For Google Meet On Phone Or Tablet
Beyond the core functionalities, the Google Meet app on your phone or tablet offers additional features to enhance your video conferencing experience.
- Mute your microphone or turn off your camera: This allows for privacy or avoids background noise during a call.
- Switch between your front and rear camera: Useful if you want to show something in your surroundings.
- Filters and effects: You can blur your background for a more professional look, or even utilize fun effects to add a touch of personality to your call. You can find them by clicking the three-dot icon in your meeting
- Real-time chat: Send video chat messages to all participants in the meeting for quick side conversations or sharing links.
- Control meeting settings: If you're the meeting host, you can manage participant permissions like muting or removing attendees.
- Low light mode: Improves video quality in dimly lit environments.
Conclusion
Google Meet on your phone or tablet provides a powerful and convenient way to stay connected through video conferencing. From initiating instant meetings to joining existing calls and sharing your screen for presentations, the Google Meet app empowers you to be productive and collaborative on the go.
However, capturing these valuable interactions for future reference or sharing can be crucial. While the mobile app itself doesn't offer built-in recording, this is where Bluedot shines.
Bluedot goes beyond transcription to become the best tool for recording and managing your Google Meet calls. Recording meetings is especially important when someone shares their screen, as these details might not be captured through notes alone.
With Bluedot, you can seamlessly record your entire Google Meet call, including audio, video, screen sharing, and even live captions. This ensures you capture every detail, from presentations and brainstorming sessions to key decisions and action items.
Explore Bluedot and unlock the full potential of not only audio capture, but also managing your Google Meet calls, transforming them into actionable and easily referenced resources.

%201.svg)
