Are you tired of being interrupted by background noise during your Google Meet meetings? Push-to-talk on Google Meet offers a simple solution. By muting your microphone until you're ready to speak, this feature ensures clearer communication and minimizes distractions for both you and your colleagues.
Let’s begin to explore how to use push to talk on Google Meet, along with its benefits, hotkey, and why it's a game-changer for remote communication. If you're seeking a more seamless meeting experience and improved control over your audio, stick around and we'll show you how.
How To Enable Push To Talk On Google Meet In 2024
One question that gets asked often is how to use push-to-talk on Google Meet. Google Meet currently offers a push-to-talk function as a built-in feature. Even though there are many ways to join Google Meet, using the push-to-talk option will always be accessed the same way. You can also use Chrome extensions like the Meet Enhancement Suite extension to incorporate this feature into your Google Meet sessions.
How To Use the Talk Feature On Google Meet
Using this feature has never been easier. Follow these steps to navigate your way:
1. To start, navigate to the three dots (...) option at the bottom of the page on Google Meet.
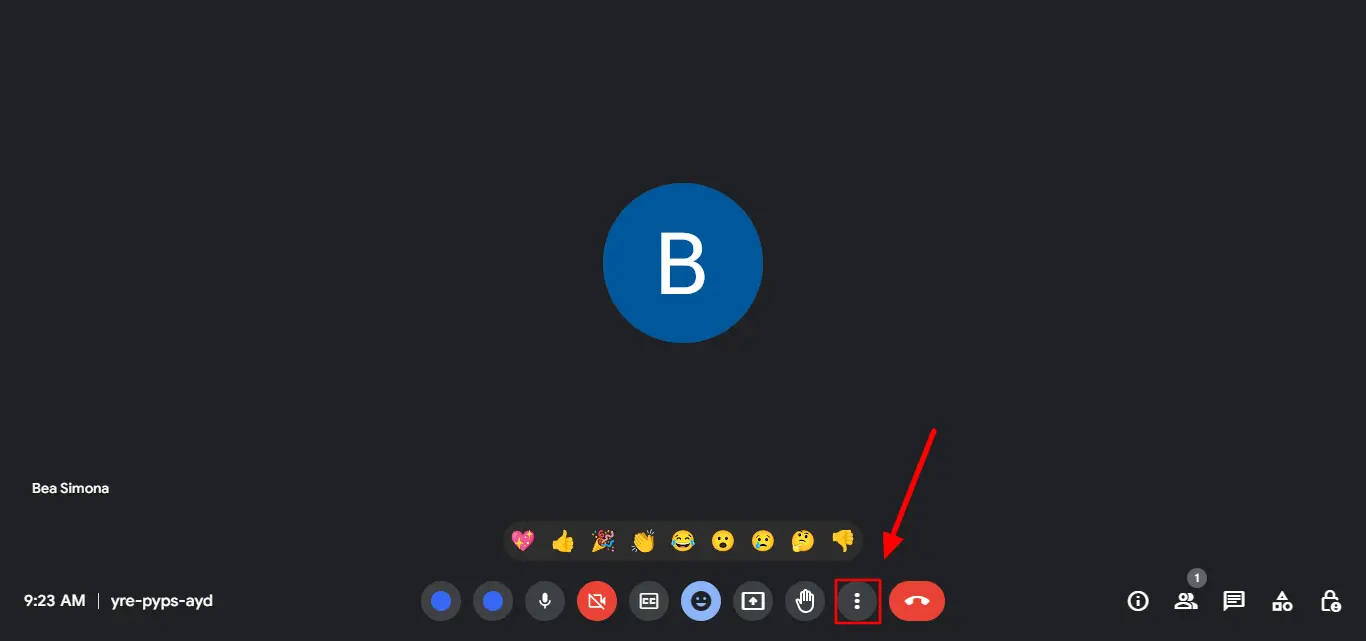
2. Once you have clicked on the three dots, navigate to the settings option.
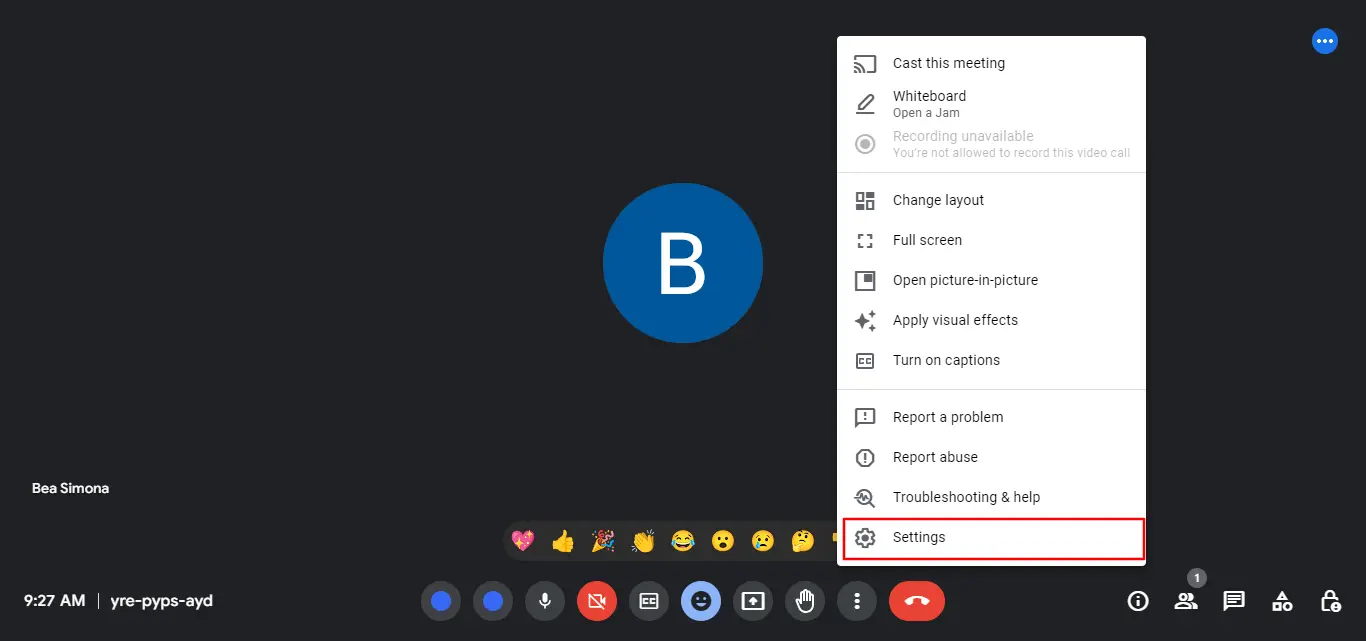
3. Once you've clicked on the settings button, go to the "Audio" tab on the left of the page.
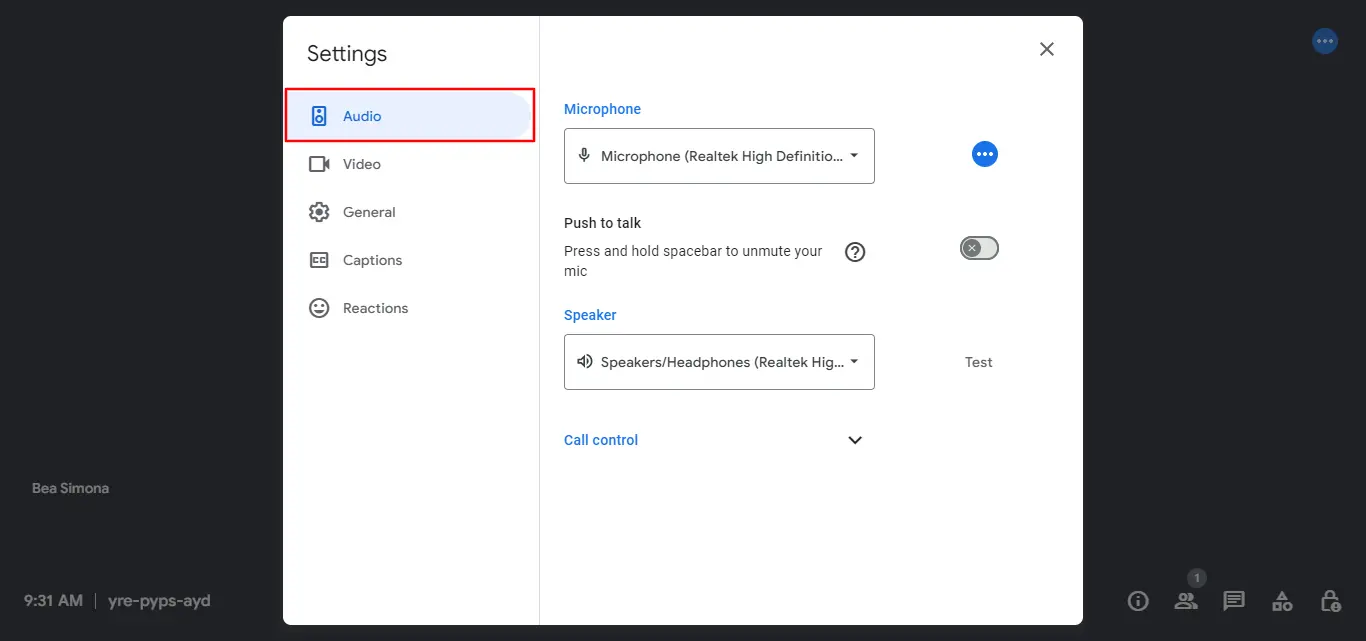
4. To activate the push-to-talk feature, check the box next to ‘Push to Talk’ to enable it.
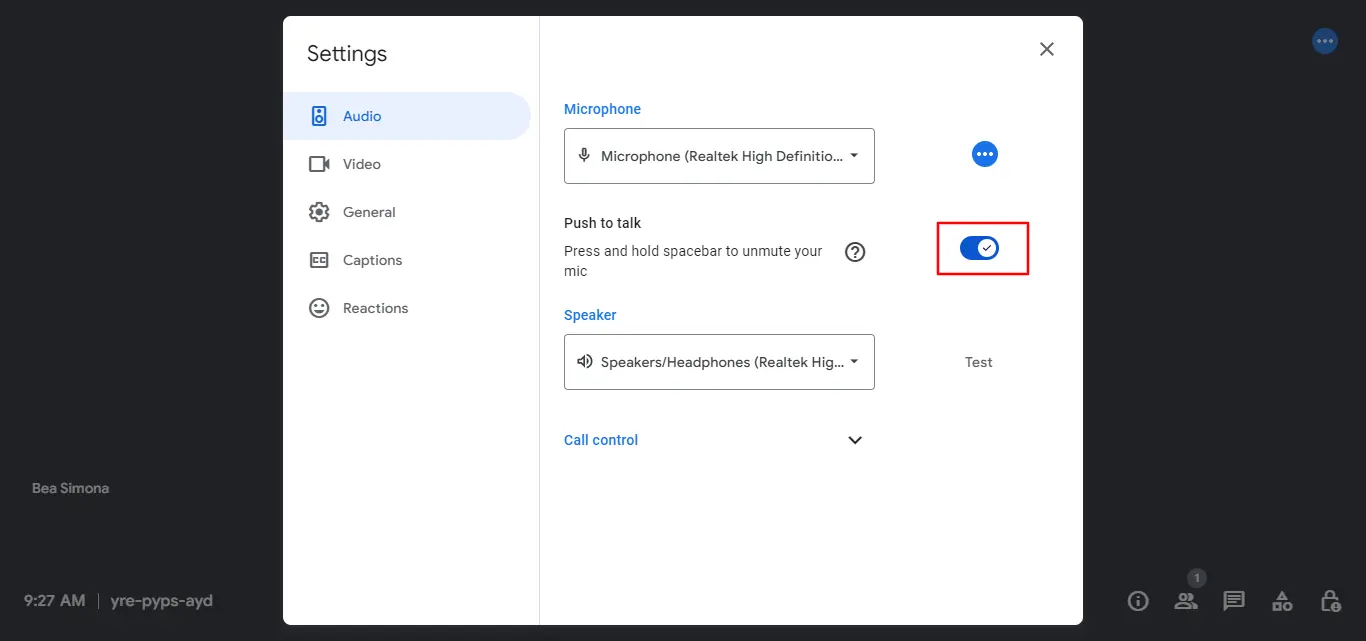
5. With the Push to Talk option enabled, your microphone will automatically remain muted by default in Google Meet sessions.
6. To mute or unmute your microphone while speaking, simply press and hold the ‘Space bar’ button during the Google Meet meeting to act as the microphone hotkey. Releasing the ‘Space bar’ button will automatically return your microphone to mute status.
Alternatively, to access another hotkey, press the ‘Shift’ key functions similarly to the default ‘Ctrl+D’ shortcut key in Google Meet, toggling between muting and unmuting your microphone without needing continuous holding.
Fun fact: A hotkey is a shortcut on your computer keyboard that performs a specific action when you press it. Instead of clicking through menus or buttons, you can press a hotkey to quickly execute a command or trigger a function.
Conclusion
Harness the power of push-to-talk for crystal-clear audio during your Google Meet calls. But when it comes to capturing the complete picture of your Google Meet meetings, Bluedot offers an additional layer of control and value by recording your meetings for you.
Bluedot automatically records both audio and screen activity, ensuring you never miss a critical detail of a Google meeting. Its AI-powered transcription features then generate intelligent meeting notes and summaries, summarizing participants' key points, action items, and decisions on Google Meet.
While the Meet Enhancement Suite focuses on real-time call management, Bluedot provides a comprehensive record for future reference and analysis. Imagine easily revisiting presentations, capturing brainstorming and feedback sessions, or creating shareable meeting summaries – all with a single click.
Why not try it today? Install Free Extension for Google Meet.

%201.svg)
