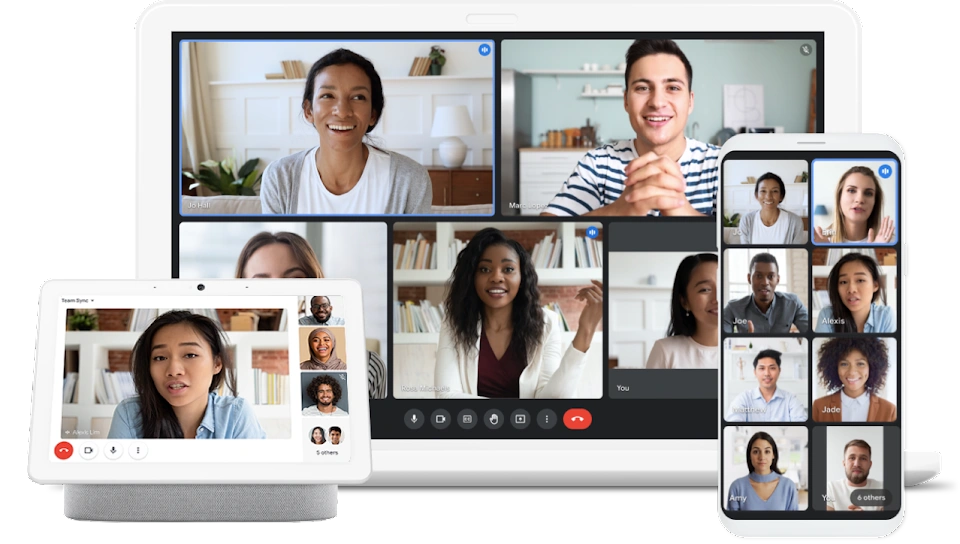
Welcome to our guide on how to share audio in Google Meet. Whether you're hosting virtual conferences, team huddles, or online classes, sharing audio effectively is vital for fostering clear communication and engagement.
We'll discover how to overcome potential challenges and maximize the value of your Google Meet sessions. Let’s explore how to enhance your call experience and ensure productive interactions with your team or audience.
How To Share Audio on Google Meet using a Chrome tab you want
Audio sharing on Google Meet has never been easier. Follow these simple steps to make audio sharing and ensure clear and effective communication during your virtual meetings:
1. Play the audio on Chrome.
2. In the Meet window, click "Present Now" at the bottom right corner.

3. You'll have three options. Choose "A Chrome Tab".
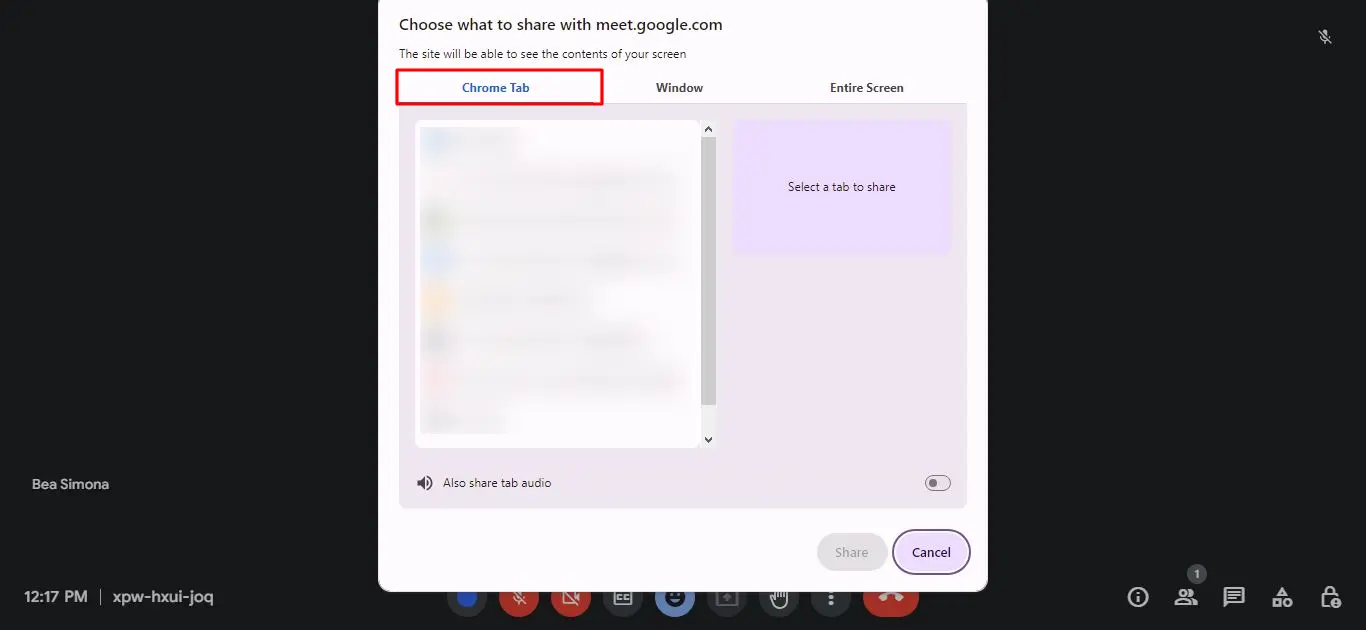
4. A new window will show open Chrome tabs.
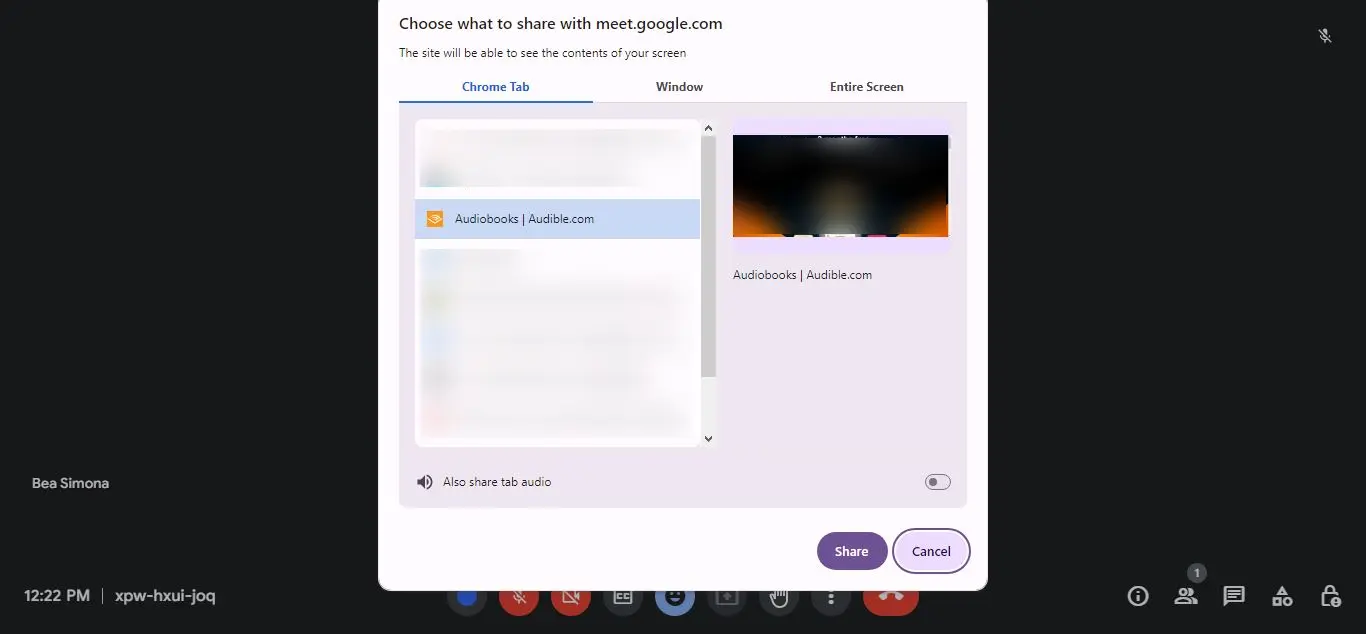
5. Select the relevant tab and check "Share Audio" at the bottom left. Then click "Share".
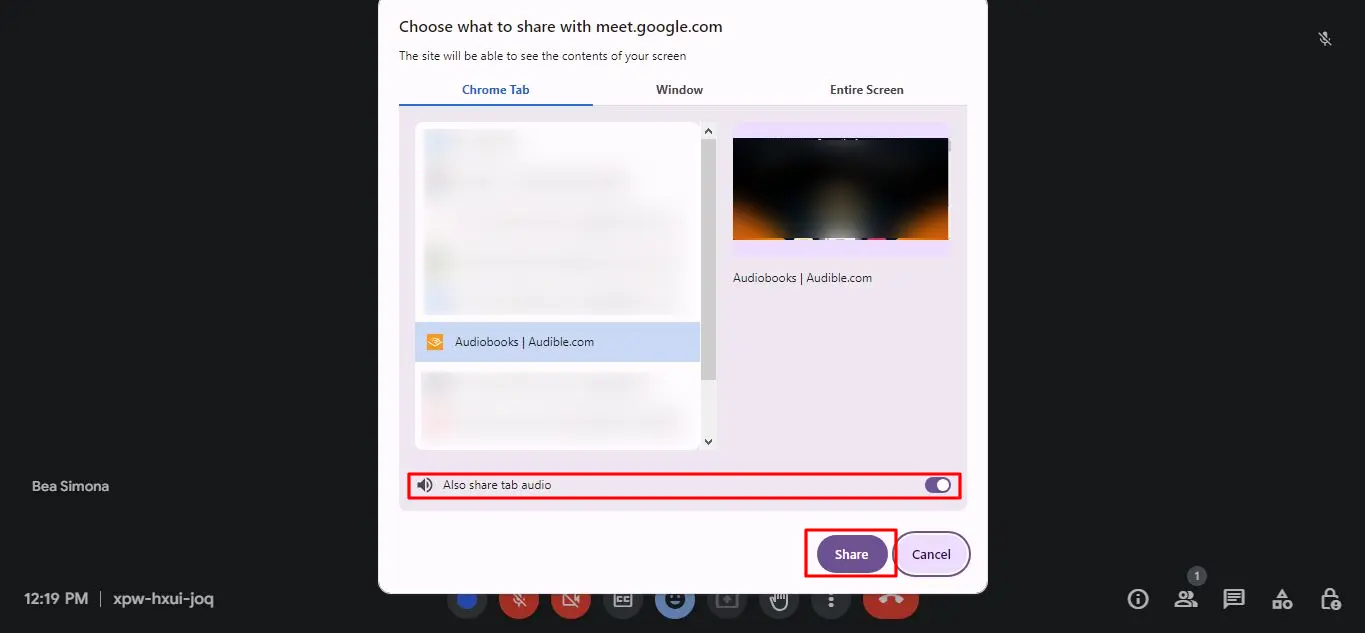
6. If you want to stop sharing the screen, click the 'Stop presenting' button, which you can find in the Meet.
Is It Possible To Share Online Videos With Audio During A Google Meet Session?
Yes, it is possible to share your online videos with your audience while you’re in a Google Meet presentation or session.
1. Begin by playing the audio or video you wish to share on a Chrome browser.
2. Once in the meeting window, locate and click the "Present Now" button at the bottom-right corner of the control panel.

3. From the options presented, choose "A Chrome Tab".
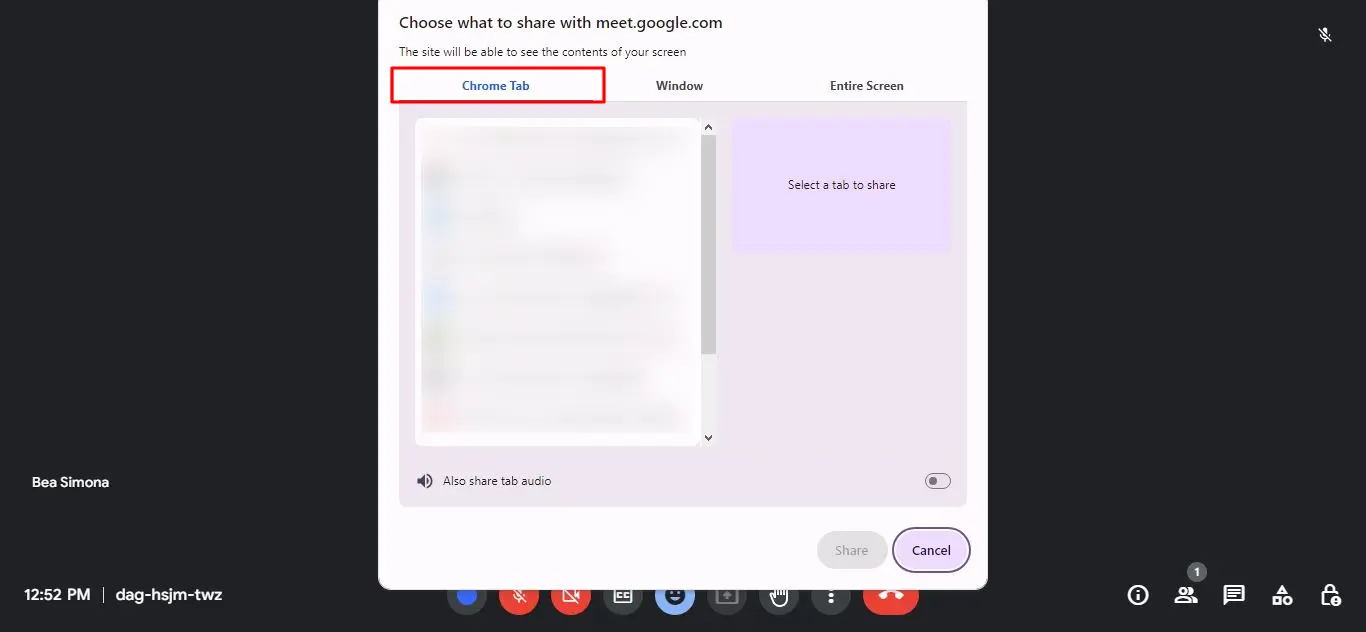
4. A new window will appear, displaying your currently open Chrome tabs.
5. Identify the tab containing the desired audio and click on it. You should see a blue rectangle.
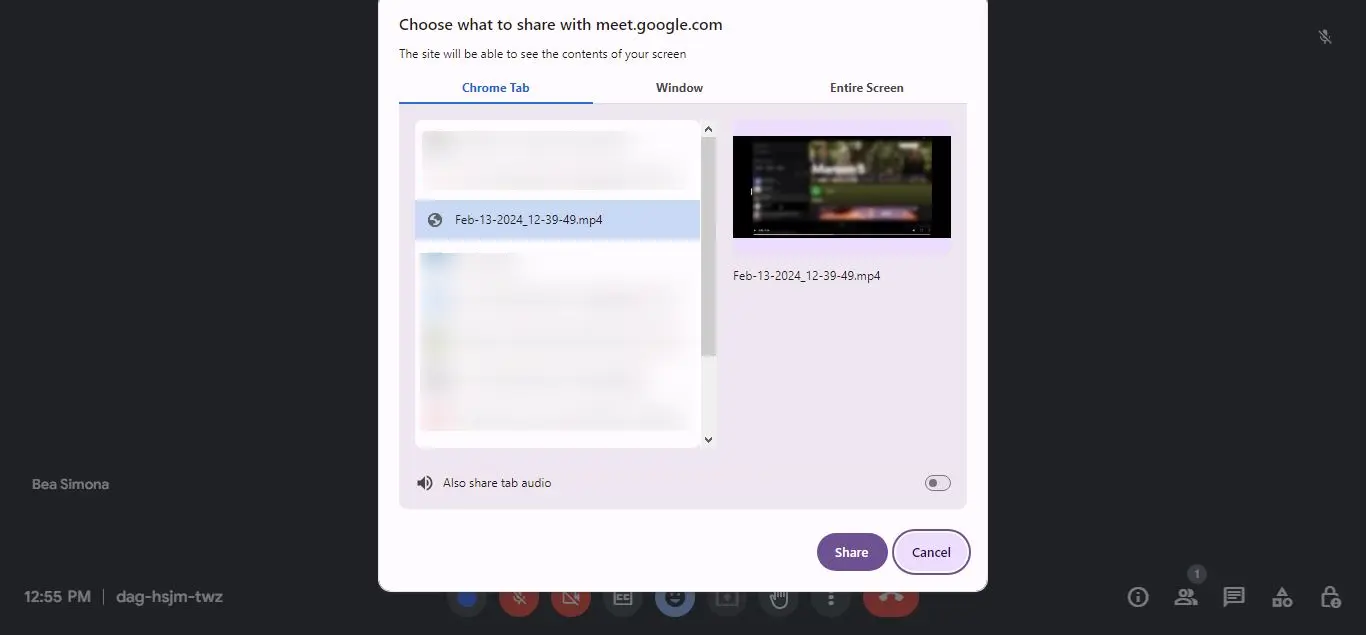
6. Finally, ensure to click the "Share Audio" box located at the bottom-left corner of the tab to broadcast the audio to all meeting participants.
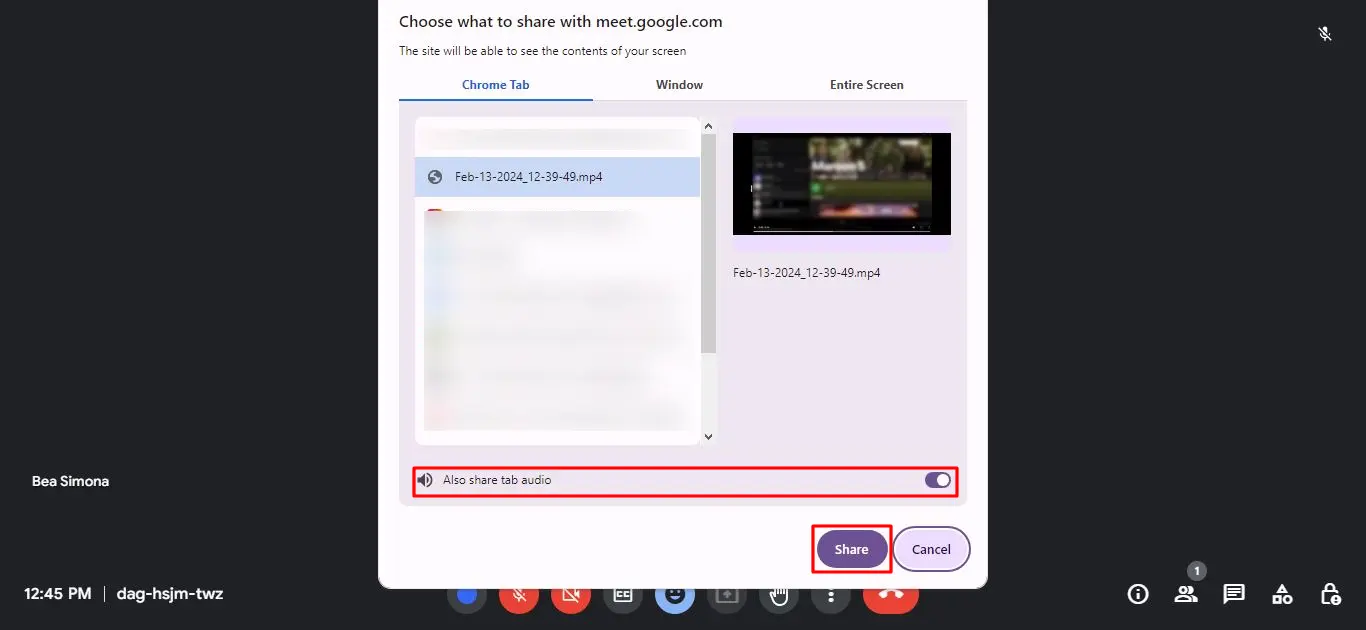
If you're having difficulty joining your Google Meet, there are many different ways to join a meeting besides just using the direct link.
Share Video Files (including audio) From Your Computer
Here are the steps to share video files (including audio) from your computer with other users on Google Meet:
- Start by selecting the video file you want to share from your computer.
- To address potential glitches, it's best to play the video file through a Google Chrome tab.
- Drag and drop the selected video file into the Chrome window.
- Once the video file is playing in the Chrome tab, follow the steps mentioned earlier to share videos and audio on Google Meet.
Unfortunately, you can only share audio directly from your computer on Windows devices. MacBooks do not support this feature, and you would need to play the audio in a Chrome browser to present it.
Use Another Device To Share Audio In Google Meet
In addition to adjusting your microphone settings on Windows 10 and Google Meet, you can use your smartphone alongside the "Use a phone for audio" feature. This enables simultaneous speaking and presenting of video or images from your desktop.
Note that this feature is presently exclusive to Google Workspace users and temporarily mutes the desktop's sound during the call.
Conclusion
Audio sharing in Google Meet expands your communication toolkit, adding depth to your presentations and discussions. Whether you present a product demo, a Google Meet presentation, a YouTube video with narration, or even a live podcast recording, Google Meet has you covered.
But what if you want to capture the full audio experience? That's where Bluedot comes in. Imagine recording not just the presented audio, but also the following discussions, and capturing spontaneous ideas. It is also a helpful silent editor leaving behind professional-sounding audio that amplifies your presentation. Bluedot also saves your Google Meet recordings for future use.
Bluedot goes beyond just recording. It transcribes your audio in an array of languages, extracts key points, and even generates personalized notes for all participants.
Why not give it a try and see for yourself? Install Free Extension

%201.svg)
