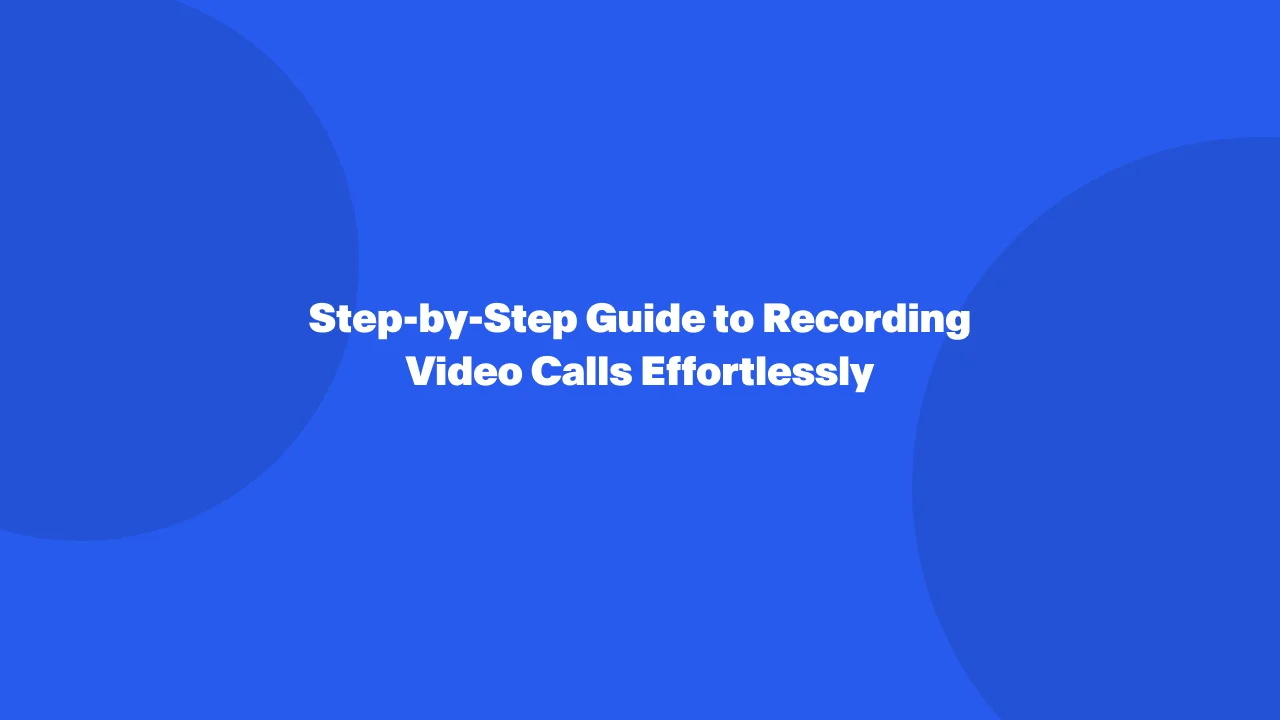
Ever miss a key detail during a fast-paced video call? Well, worry no more. Capturing those important conversations is easier than you think. This guide unlocks the secrets to recording your calls on popular platforms like Zoom, Skype, and Google Meet. We'll walk you through the step-by-step process, from permission settings to saving your recordings.
So, ditch the note-taking scramble and keep those valuable discussions at your fingertips. Keep reading to discover a treasure trove of tips for recording your video calls effectively!
Reasons To Record Your Video Calls
Recording your video conferences offers several advantages. Firstly, it allows you to capture valuable information and discussions, ensuring that you can review them later for clarity and accuracy. This is especially helpful for work meetings, online classes, or interviews where you need to remember details.
Secondly, it provides a convenient way to share the content of the call with others who couldn't attend live, enabling seamless collaboration and keeping everyone on the same page. Additionally, recording video calls serves as a valuable learning tool, allowing you to assess your own performance, improve communication skills, and refine presentation techniques.
Iit can be crucial for documentation purposes, providing evidence of agreements, transactions, or important decisions, which can be useful for legal or compliance reasons. Lastly, screen recording video conferences offers peace of mind by providing a backup of important conversations, ensuring that nothing gets lost or forgotten. Overall, recording video calls is a versatile and practical practice with numerous benefits in both professional and personal contexts.
How To Record A Video Call
In today's digital age, video conferences have become an integral part of communication, whether for work, education, or staying connected with loved ones. The ability to record these calls offers a valuable opportunity to capture important conversations, presentations, or meetings for future reference using their screen recorder features.
Whether you're using Zoom, Skype, Google Meet or other platforms, recording a video call can be a straightforward process, providing a convenient way to revisit discussions or share information with those unable to attend live.
Below, we'll explore how to record video calls on popular platforms like Zoom, Google Meet, and Skype, offering step-by-step guidance to ensure you can effortlessly capture and preserve your virtual interactions.
Record on Zoom
Zoom is a popular platform used for video calling. You can screen record your video conference with ease using the app's built-in screen recorder feature. Here's how to record a video call on Zoom, depending on whether you're the host or a participant:
1. Start your Zoom meeting.
2. Click the Record button in the control bar at the bottom of the window.
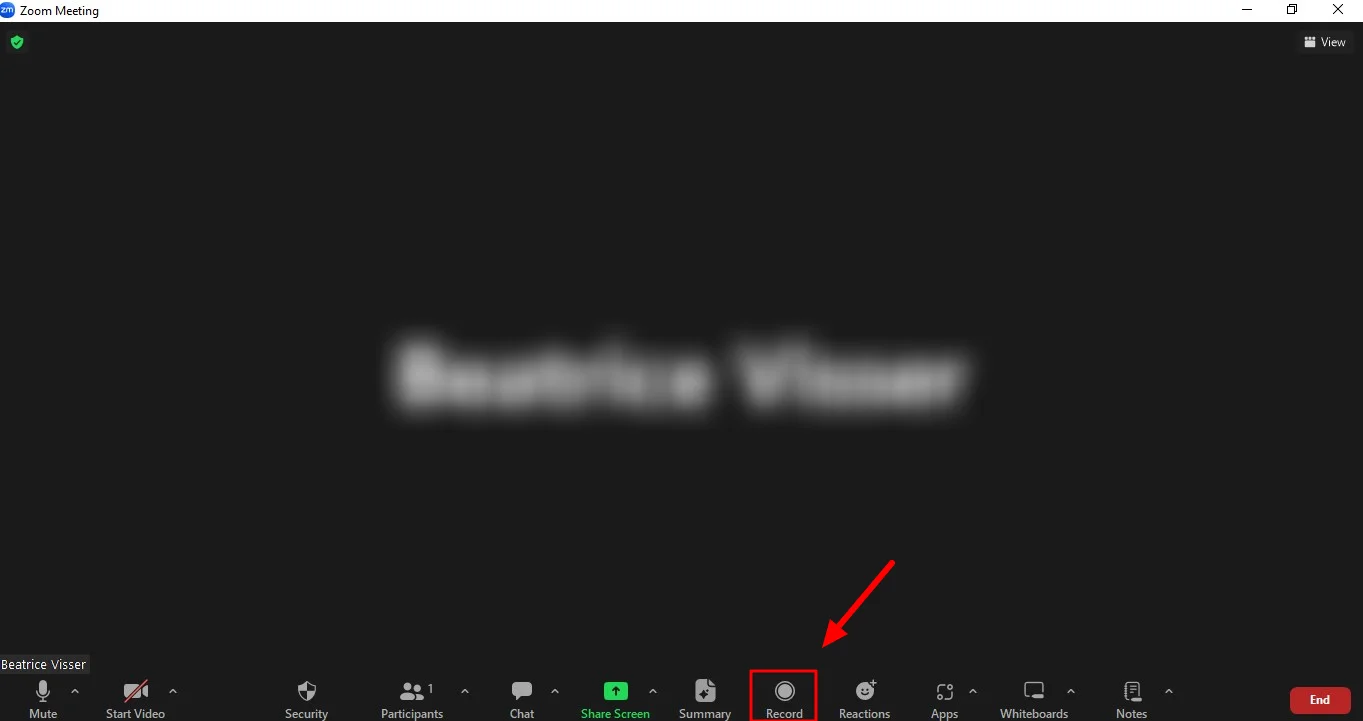
- If you have a free Zoom account, it will record locally to your computer by default.
- If you have a paid Zoom account, you'll see a pop-up asking you to choose between "Record on this Computer" or "Record to the Cloud."
3. A red recording indicator will appear in the top left corner to show that the video recording is in progress.
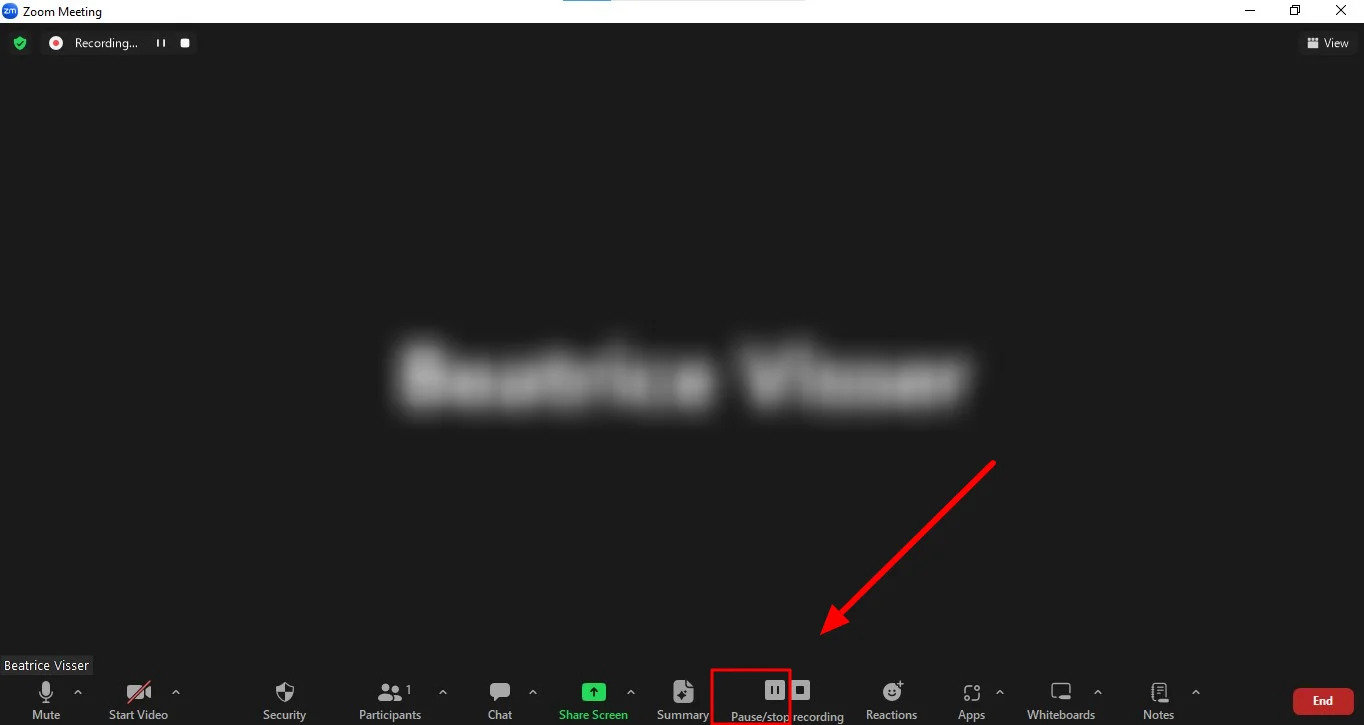
4. You can click the Pause button to temporarily stop recording and the Stop button to end the recording.
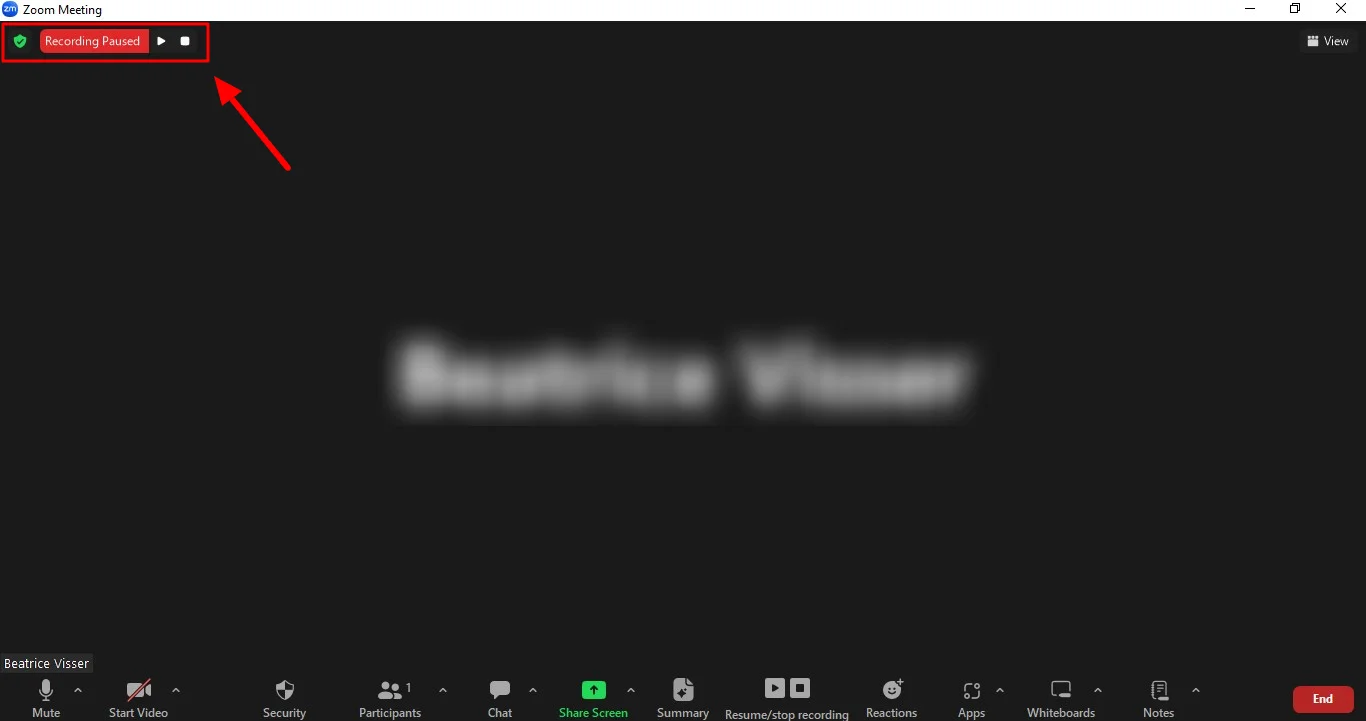
Record on Skype
Sky can be used for free video conferencing, and offers a recording function. To record a call on Skype, follow these steps:
1. Start a call or join an ongoing one on Skype.
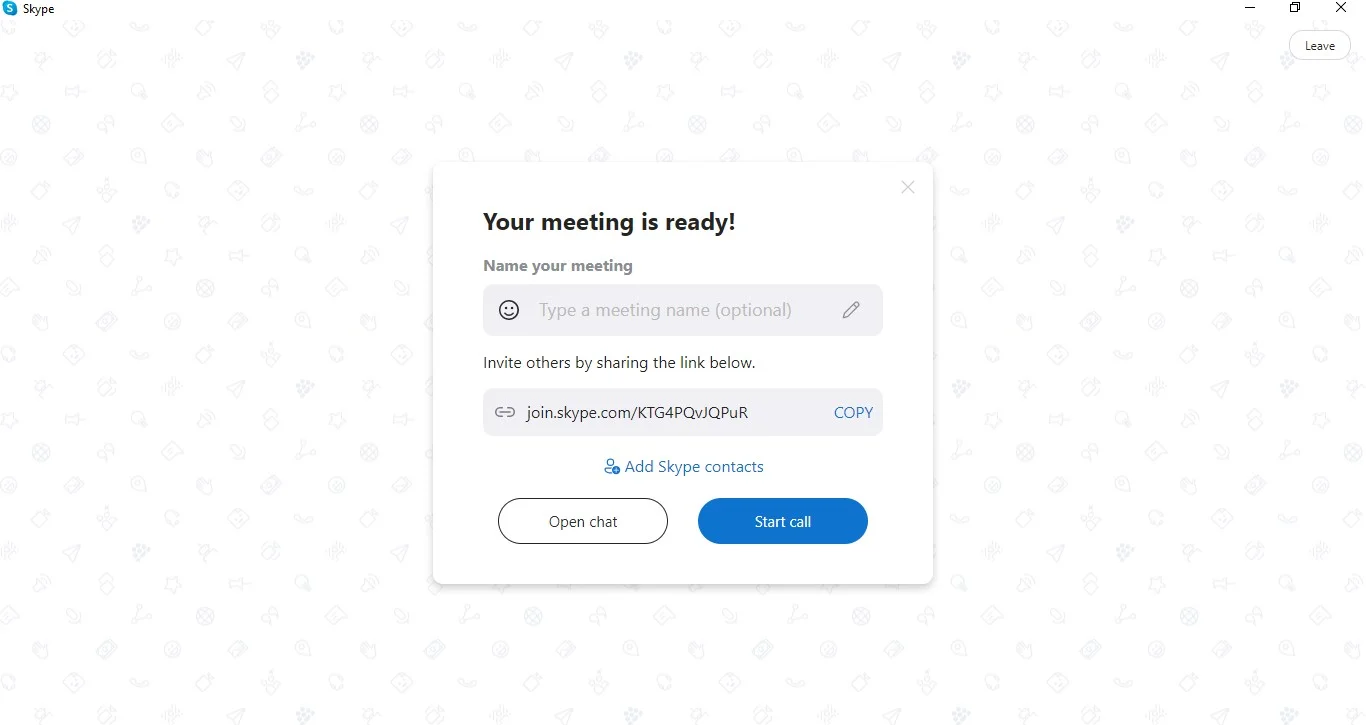
2. During the call, locate and click on the screen recording icon at the bottom of the screen.
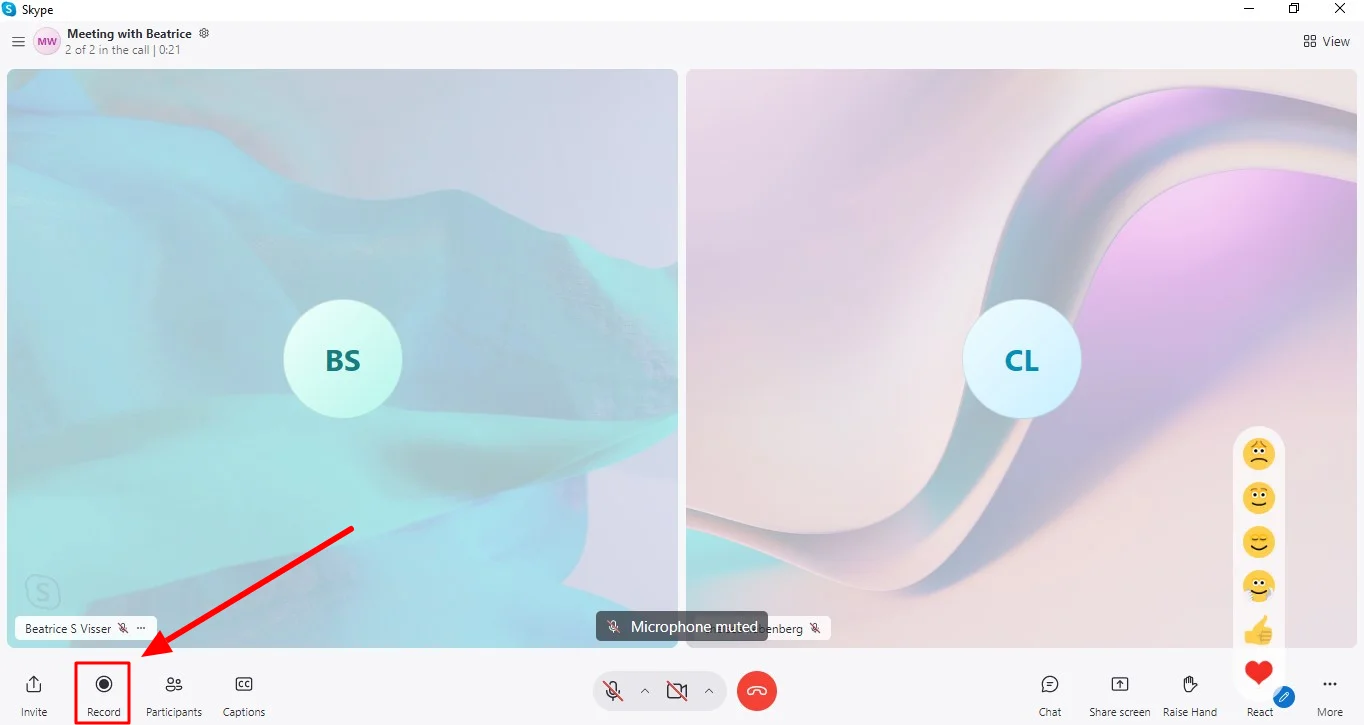
3. From the menu that appears, select "Start recording."
4. A message will notify all participants that the call is being recorded.
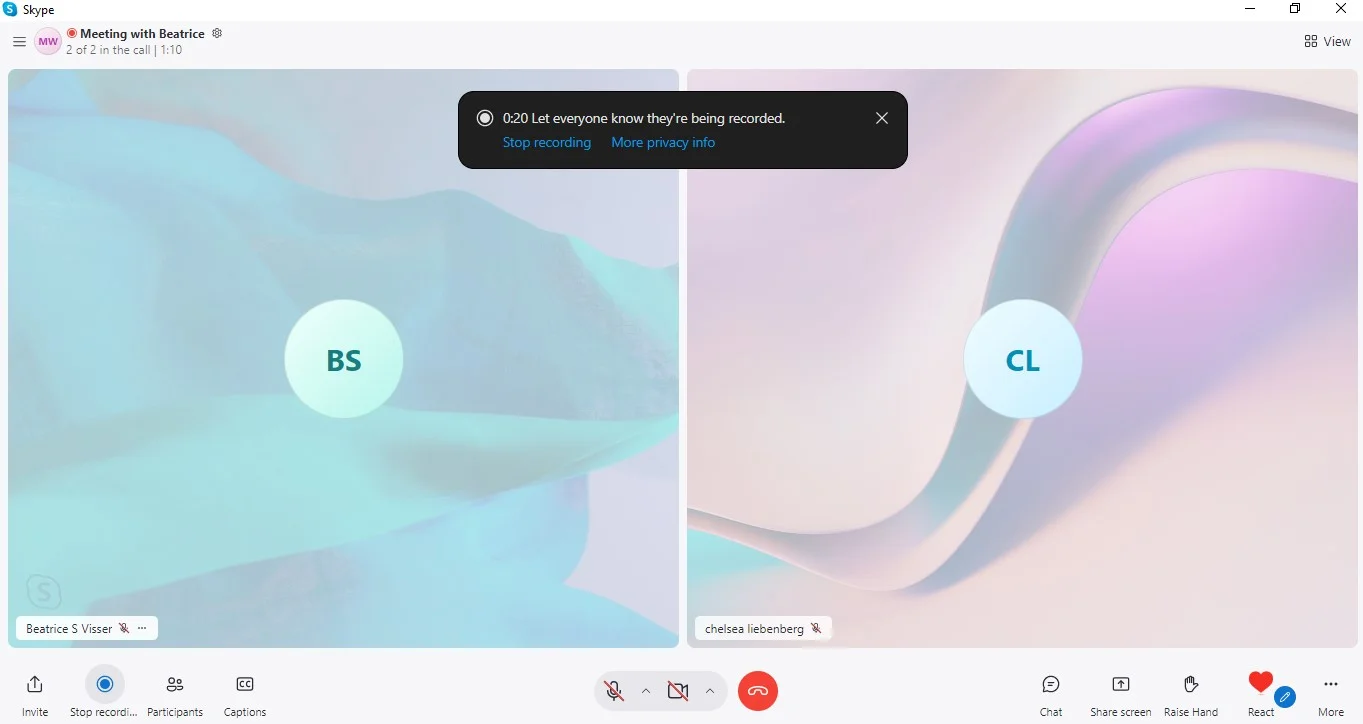
5. To stop recording, click on the "stop recording" icon again and select "Stop recording."
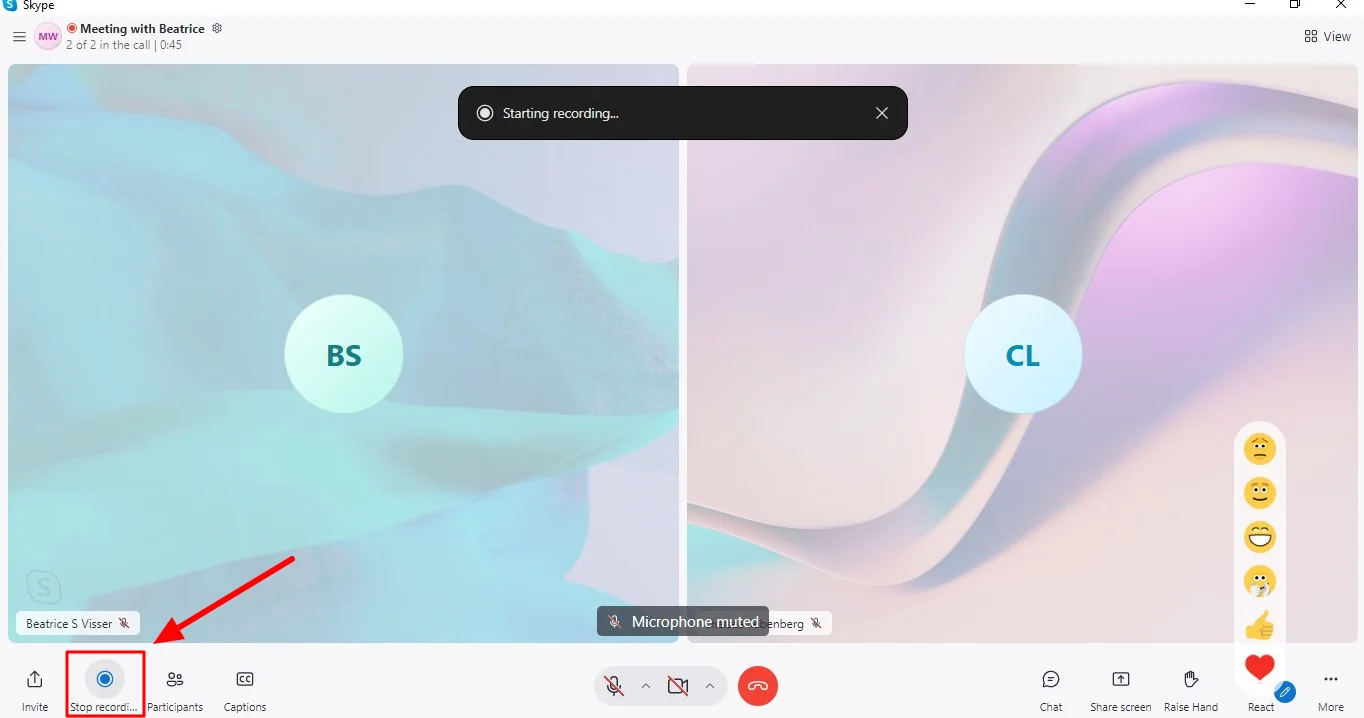
6. After the call ends, Skype will process the recording, and it will be saved to the chat where the call took place.
7. You can access the recording by opening the chat and finding the recording file.

Record on Google Meet
Recording a video file on Google Meet requires the video conference recording software accessible in one of Google Workspace's paid plans. To record a meeting on Google Meet, follow these steps:
- Start or join a Google Meet video call.
- Once the meeting has begun, locate and click on the three-dot menu icon at the bottom right corner of the screen.
- From the menu that appears, select "Record meeting."
- Confirm your choice by clicking "Start recording."
- A message will appear on the screen indicating that the meeting is being recorded.
- To stop recording, click on the three-dot menu icon again and select "Stop recording."
- Once the meeting ends, Google will process the recording, and it will be saved to the organizer's Google Drive in a folder named "Meet Recordings."
Conclusion
With these straightforward steps, you're now equipped to record virtual meetings on popular platforms, ensuring you never miss a crucial detail. Recording your video meetings offers a wealth of benefits, from boosting recall and collaboration to serving as legal documentation.
But what if there was a way to take your video call or entire screen recording to the next level? Look no further than Bluedot's recording feature. Bluedot offers screen recording software, and transcends basic recording functionality, providing a comprehensive suite of features to streamline your workflow and maximize the value of your calls. Here's why Bluedot is the go-to solution to screen-record your video conference:
- Leverage the power of AI for automatic transcriptions, speaker identification, and sentiment analysis, making your recordings truly insightful.
- Facilitate seamless team collaboration with secure cloud storage, video editing, easy sharing options, and real-time editing capabilities.
- Enjoy peace of mind with industry-leading security protocols that safeguard your sensitive call data.
Bluedot empowers you to record, manage, and utilize your video calls like never before. Experience the difference and unlock the full potential of your video meeting.
FAQs
Are there any limitations or restrictions when recording video calls on certain platforms or devices?
Yes, there can be. Some require permission, have storage limits, or have legal restrictions depending on your location. Always check the platform's help section before recording, as well as call recording laws.
How can I ensure the quality of my recorded video conferences?
To ensure the quality of your recorded calls, make sure you have a stable internet connection, use a high-quality microphone and camera, and minimize background noise and distractions. Additionally, consider using recording software or apps that offer customizable settings for video and audio for high-quality recording.
Are there any privacy considerations I should be aware of when recording calls?
Yes, it's crucial to respect the privacy of all participants when recording video or audio calls. Always inform everyone involved that the call is being recorded and obtain their consent beforehand. Be mindful of any sensitive information shared during the call and take appropriate measures to protect it. Additionally, familiarize yourself with relevant laws and regulations regarding recording conversations in your jurisdiction to ensure compliance with privacy laws.

%201.svg)
