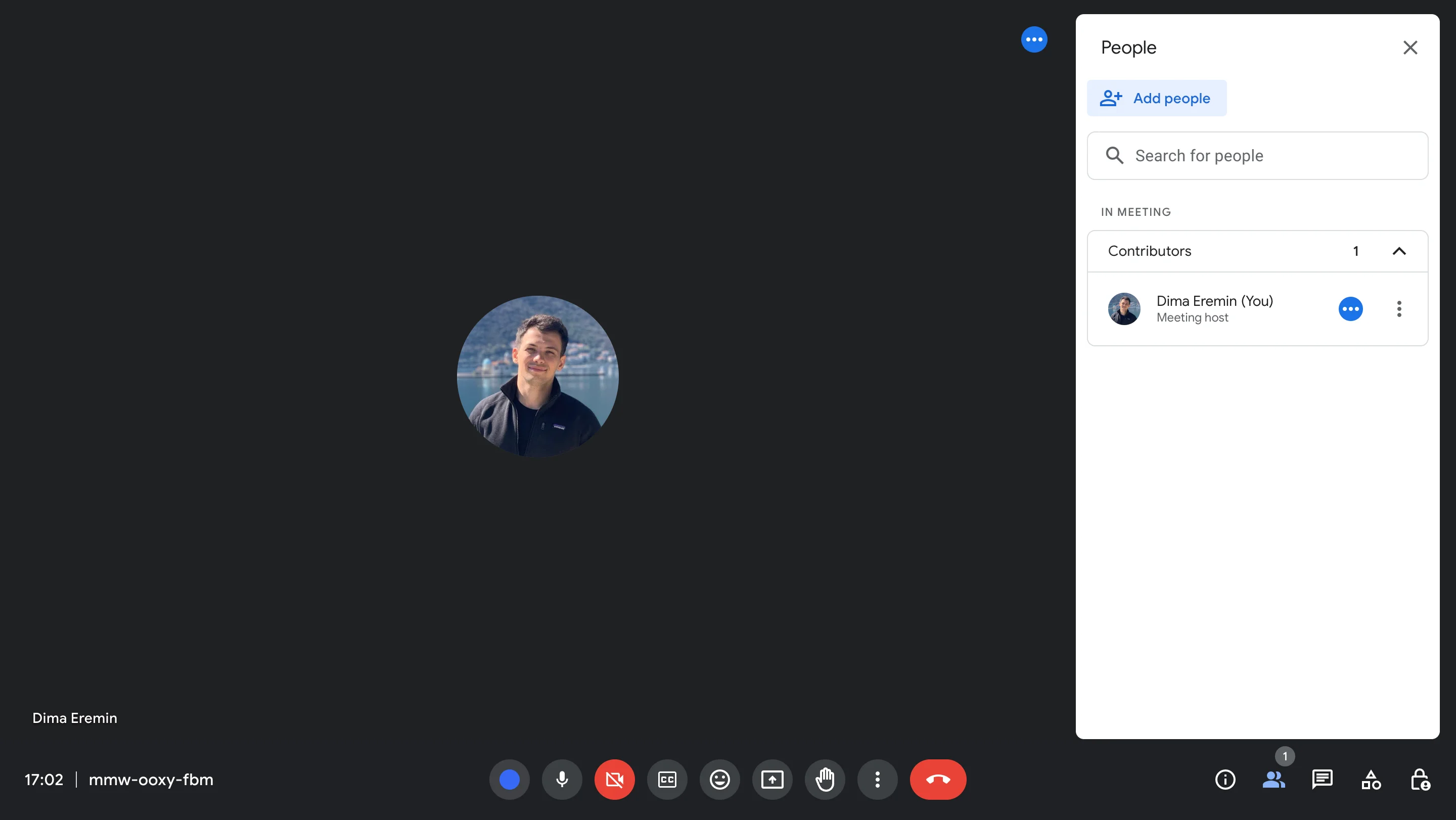
Can you see who attended a Google Meet? Tracking attendance in Google Meet meetings is crucial for participation records, billing, and gauging engagement. This guide unlocks the potential of Google Meet's built-in features and explores alternative solutions for a more robust experience.
We'll reveal the valuable insights Meet attendance reports offer, like participant names, durations, and timestamps. Learn how this information optimizes your meetings and, for those seeking more advanced functionalities, explore powerful tools that go beyond basic tracking. Read on to become a Meet attendance tracking pro in. It's much simpler than you would have imagined.
Exploring Google Meets Attendance Tracking List
Ever wondered who joins your Google Meet sessions and for how long? Google Meet attendance tracking lists offer a window into meeting participation, revealing a wealth of valuable insights. Why track this? It helps ensure accountability, identify trends in engagement, and even streamline billing for certain meetings.
They're perfect for recurring meetings, webinars, or any session where tracking participation is important. How does it work? For Google Workspace accounts, organizers can enable attendance tracking during meeting scheduling. This generates a post-meeting report listing attendees and their join/leave times. Amazing features like timestamps and duration data provide a detailed picture of meeting dynamics.
It's important to note that this feature is only available for the paid version of Google Meet such as the Business Starter plan, Business Standard plan, the Business Plus plan, as well as the Enterprise plan.
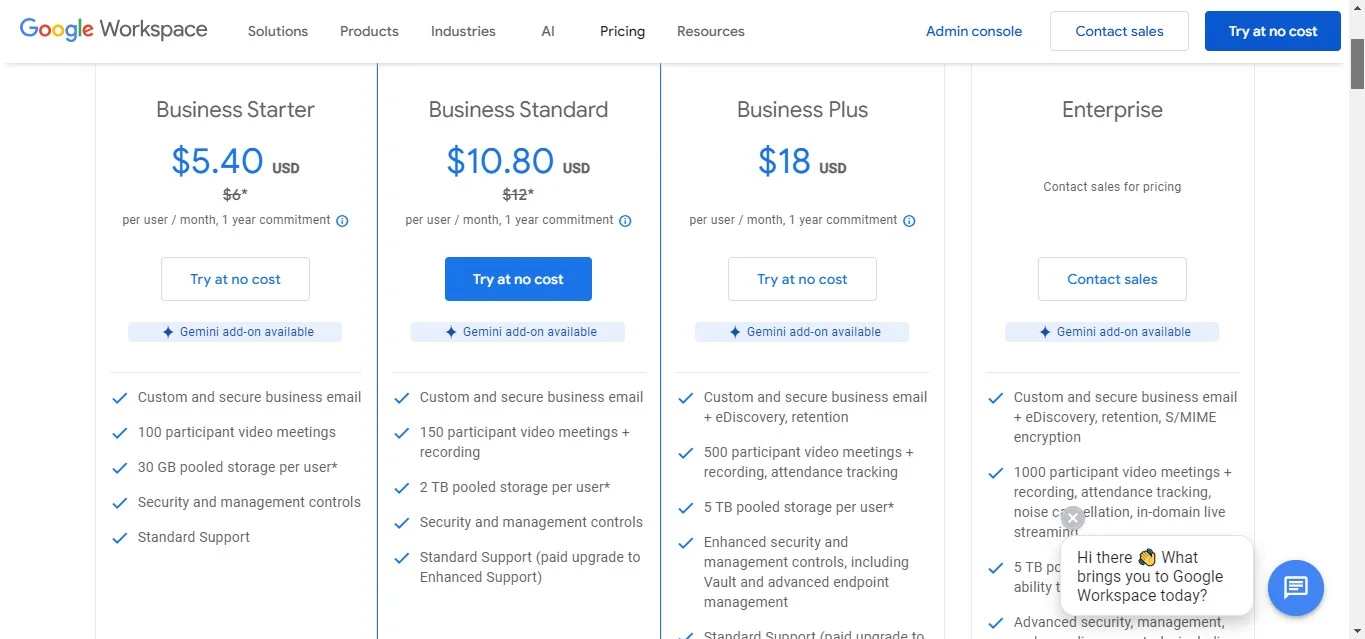
How To See Google Meet Participants
When you schedule a Google Meet, seeing who's dialed into your Google Meet session is essential for effective communication and fostering a sense of connection during your meetings or lectures. Let's explore some key methods to identify your Google Meet participants:
Viewing participants via 'Host Controls' during a Meeting
Here's a simple way to see who's joined your Google Meet session using the host controls:
1. During your meeting, look for the control panel at the bottom of your screen. This panel contains various buttons for managing the meeting.
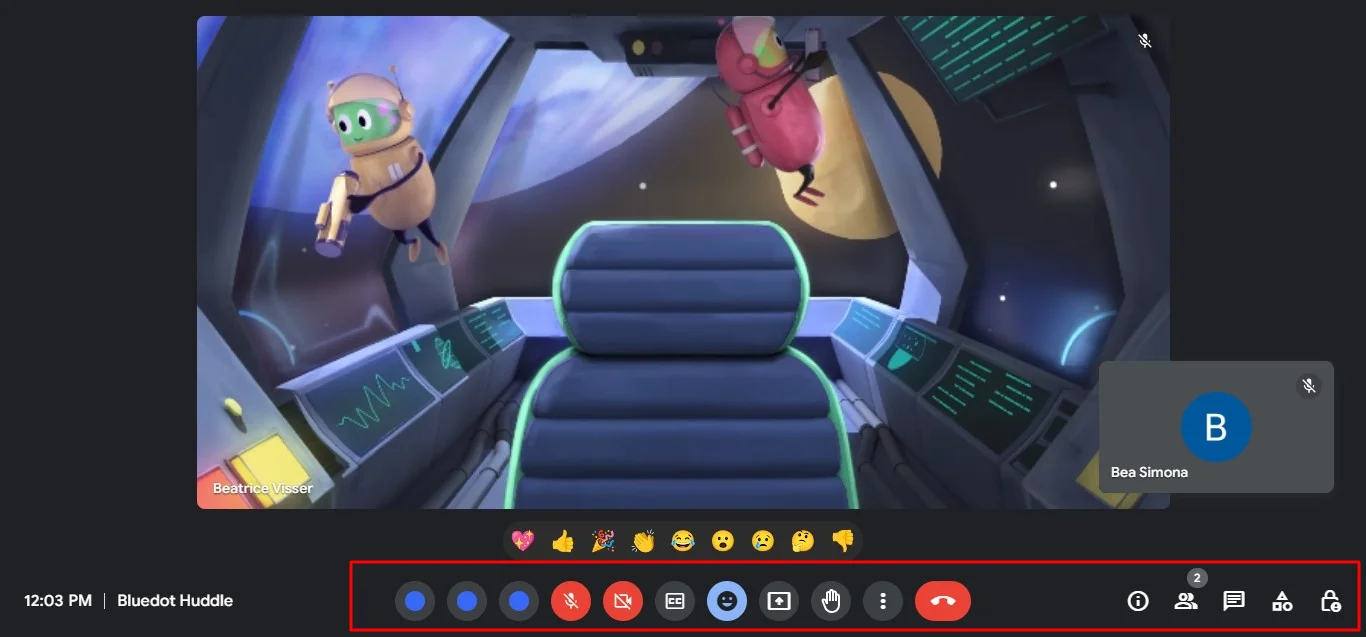
2. Within the control panel, identify the button representing participants. It might be an icon resembling silhouettes of people (often labeled "People") or simply the word "Participants."
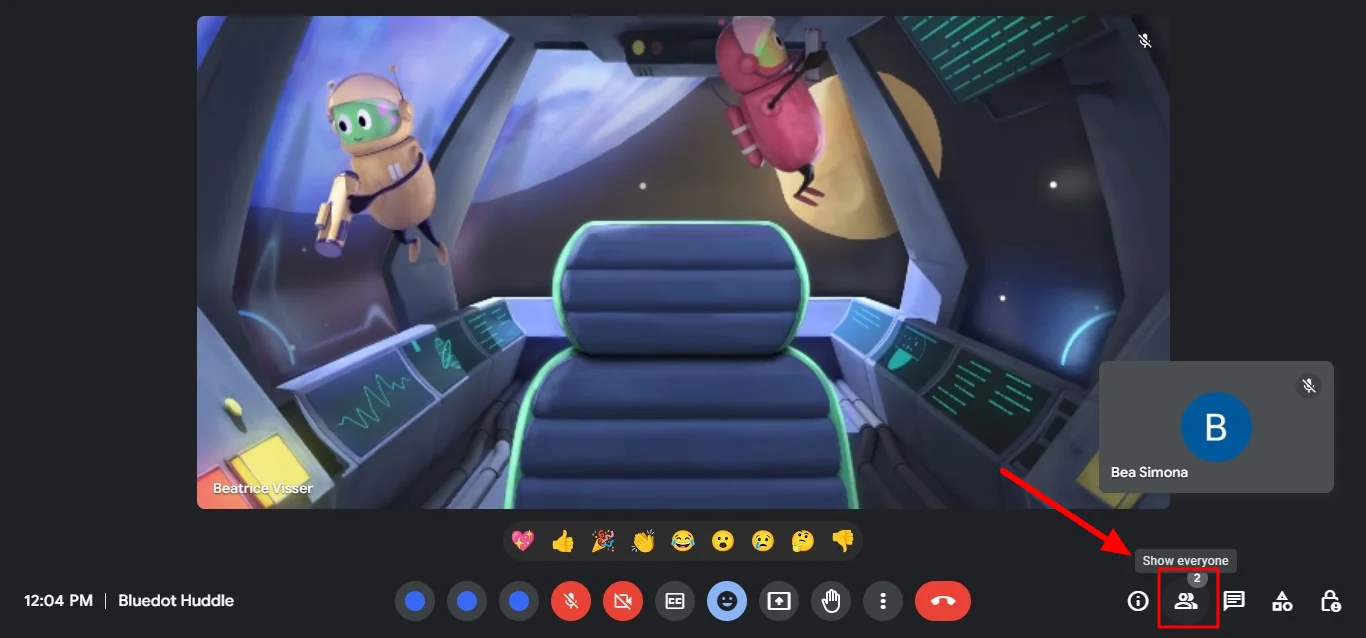
3. Click the "Participants" Button.
4. The participant list displays the names and profile pictures of everyone currently attending the meeting. You'll also see information like who's muted, has their video turned off, or is currently sharing their screen.
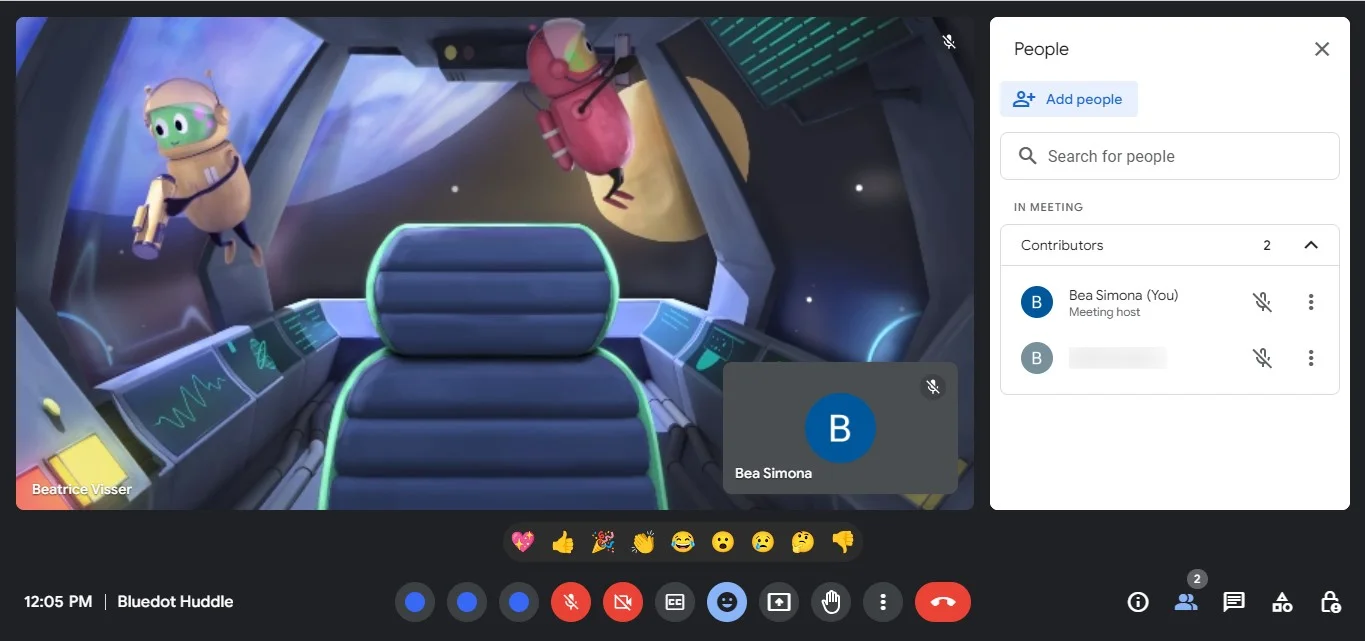
This quick and easy method provides a real-time snapshot of who's dialed in, allowing you to manage the meeting flow, and identify attendees. This is imperative to create effortless communication between colleagues.
Enabling attendance list from Google Calendar
- Open your Google Calendar and locate the meeting you want to enable attendance tracking for.
- Click on the meeting to open its details view.
- Look for a section labeled "Meeting options" or something similar. This section will display various settings for your meeting.
- Within the meeting options, locate the setting labeled "Attendance tracking" or something similar. Depending on your interface, it might be a checkbox or a dropdown menu.
- Activate the "Attendance tracking" option by clicking the checkbox or selecting the appropriate option from the dropdown menu.
- Once you've enabled attendance tracking, make sure to save your changes by clicking the "Save" button.
If you haven't added the correct people to the meeting, you can always edit the meeting invite, or delete the Google Meet from your Calendar entirely.
Can I Export Google Meet Attendance Data?
Yes, you can export the attendance list from Google Meet. Here's how:
- This method requires a Google Workspace account (not a regular Gmail account).
- The meeting organizer must enable "Attendance tracking" when scheduling the meeting through Google Calendar.
- With tracking enabled, a report is automatically generated after the conference. This report can potentially be exported, but only by Workspace admins using the "meeting history" feature.
Can I Track Attendance For Past Google Meet Sessions?
Seeing who attended past Google Meet sessions depends on your account type and whether the meeting had attendance tracking enabled. Here's how to check this in Google Meet after the meeting:
- Personal Google Accounts: Regular Gmail accounts (ending in "@gmail.com") don't have a built-in feature to view past meeting attendance or a complete meeting history.
- Google Workspace Accounts: For Workspace accounts (organizations using Google's business apps), admins have access to a "meeting history" feature that can show details like attendance if enabled during the meeting.
- Attendance Tracking Enabled During Meeting: Even for Google Workspace accounts, if the meeting organizer didn't enable attendance tracking during the session, there won't be any record of who participated.
Conclusion
While Google Meet offers some built-in attendance tracking features for Google Workspace accounts, functionalities can be limited. For instance, exporting attendance reports requires admin privileges. For a more robust solution, consider using Bluedot to record your Google Meet sessions.
Bluedot not only captures the entire Google Meet video and audio but also provides detailed attendance reports, including timestamps of who joined and left the meeting. This can be invaluable for tracking participation, billing purposes, or creating a recording of the meeting by installing a Bluedot free extension.
Furthermore, Bluedot offers additional features like secure cloud storage, transcriptions, and analytics, making it a simple yet comprehensive solution for managing your Google Meet recordings and attendance data.

%201.svg)
