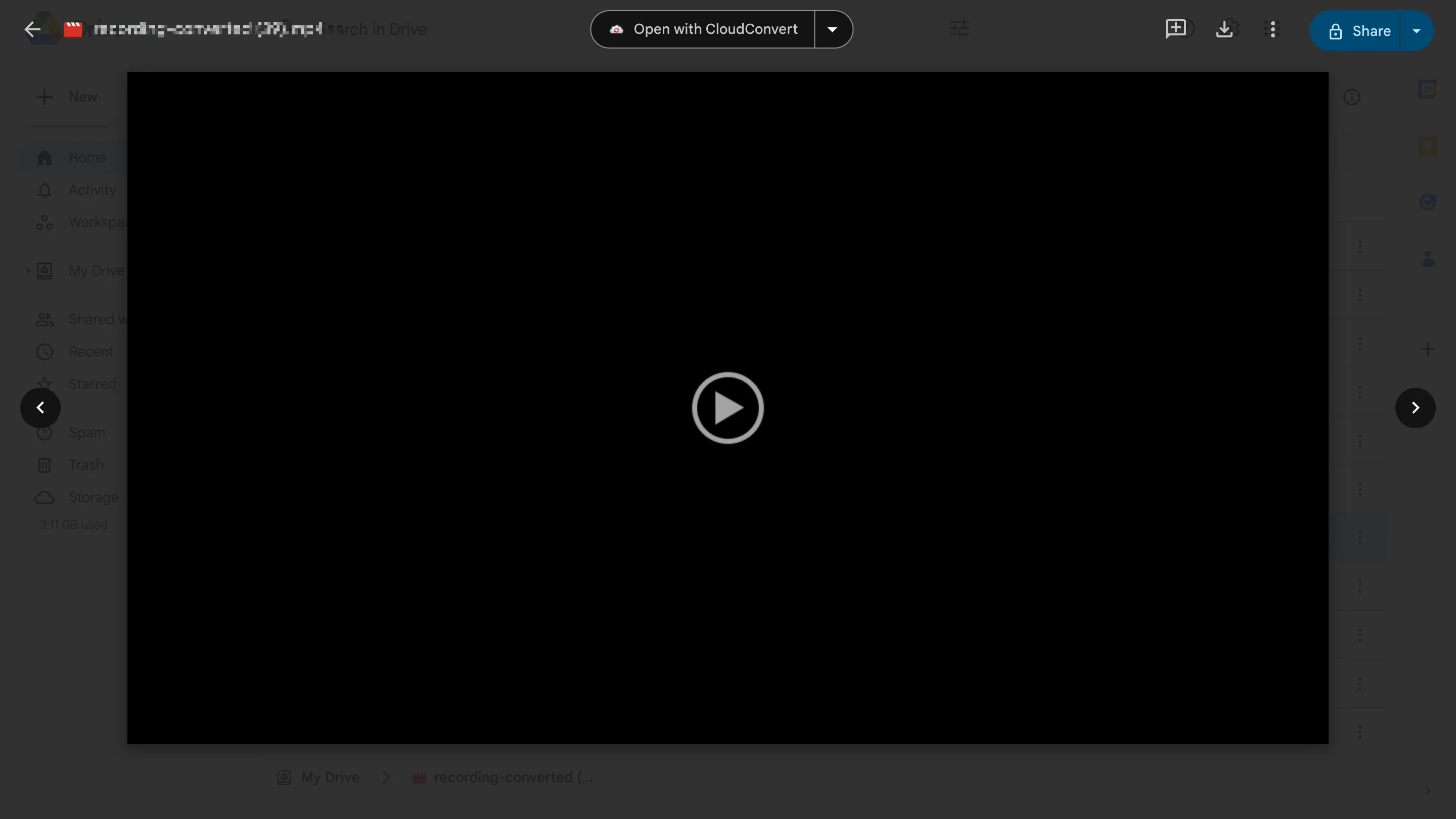
Keeping your Google Meet recordings organized on Google Drive is crucial for a tidy digital workspace and making the most of your storage. By learning how to easily delete old or unnecessary recordings, you can tackle clutter and ensure your digital files stay organized and useful.
This guide is here to help you reclaim space, boost productivity, and simplify your workflow. Dive in to discover the benefits of efficient Google Drive management and take your digital experience to the next level.
Editing And Deleting Your Google Meet Calls
Google Meet recordings themselves aren't directly editable within the platform. However, there are several reasons why you might want to manage your Google Meet meeting history. Perhaps you need to declutter your storage and remove unnecessary calls to free up space. Maybe you captured a lengthy meeting and want to extract a specific segment for focused sharing with colleagues.
In some cases, there might be sections of recorded meetings containing sensitive information that need to be removed before distributing the recording. Understanding how and when to leverage external editing tools or delete Google Meet calls empowers you to take control of your meeting content. This includes optimizing storage space and ensuring the information you share aligns with your needs.
Easy Steps Delete Google Meet Recordings
Google Meet is recorded and automatically saved to a designated folder in your Google Drive in your Google Meet recordings folder, so make sure you have a Google Workspace account. Here's how to easily remove your Google Meet sessions when you no longer need them for personal use:
1. Head to https://drive.google.com/ in your web browser and sign in with your Google account.
2. Locate the folder named "Meet Recordings" on the left-hand side menu. This folder houses all your saved Google Meets.
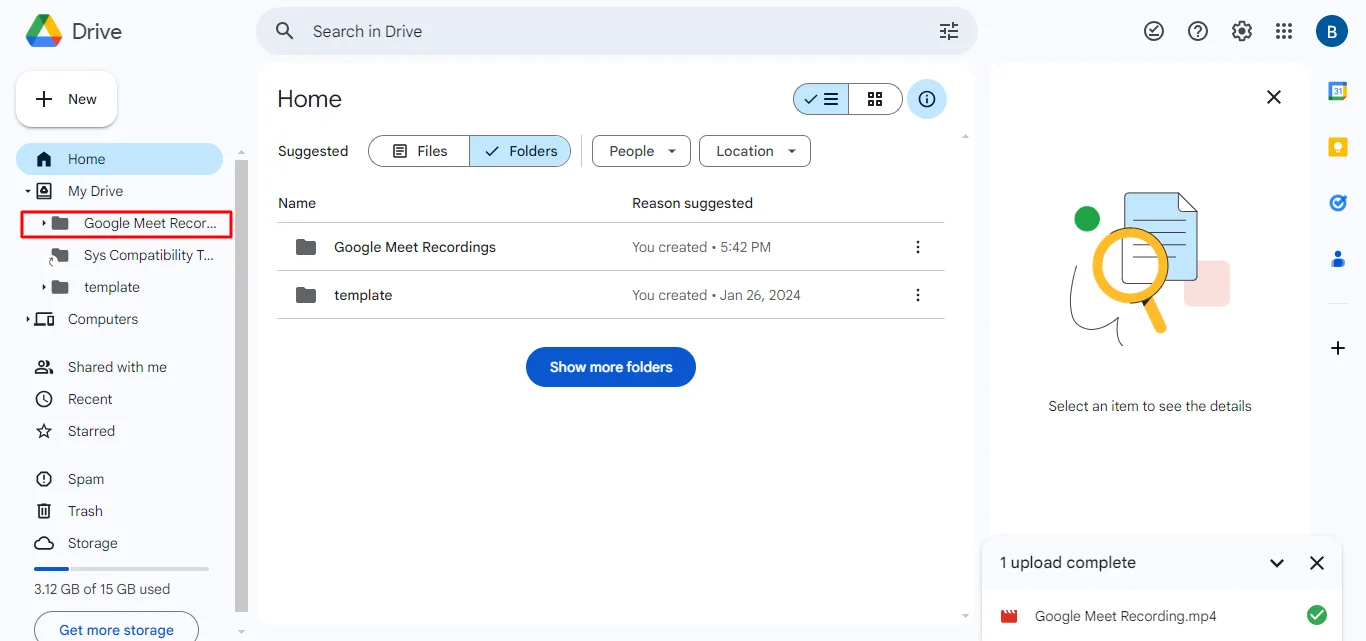
3. Find the specific recording you want to delete by its title or date.
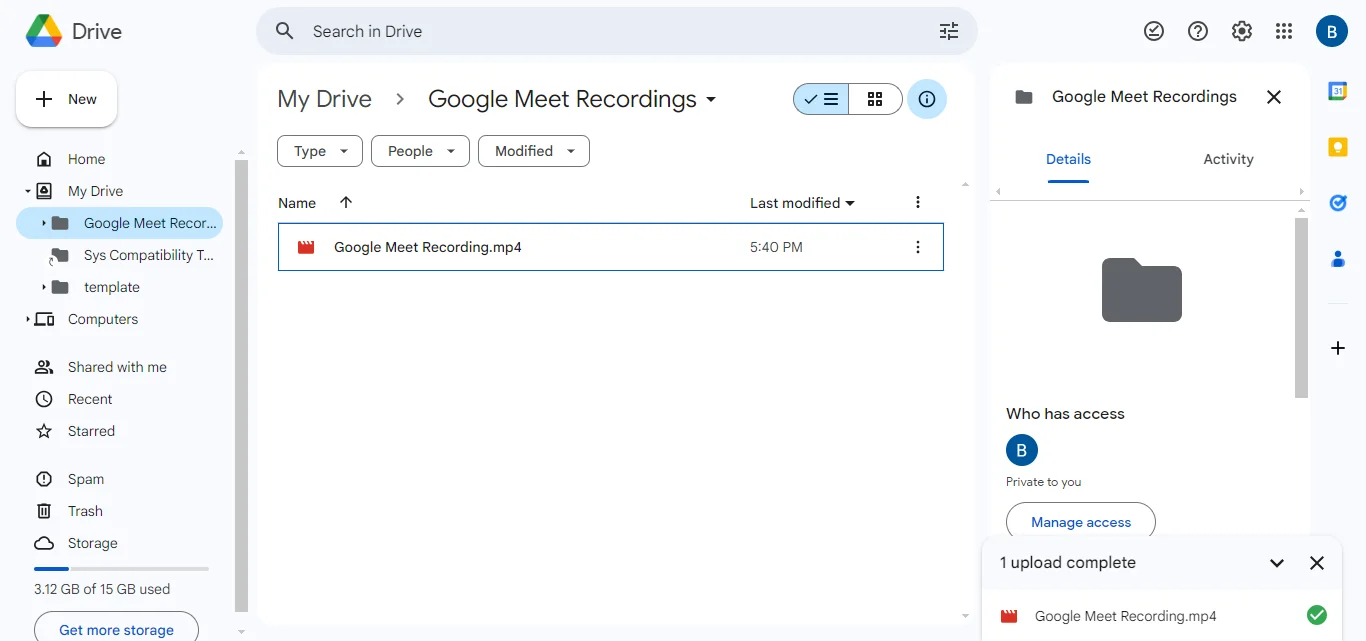
4. Right-click on the unwanted recording and choose "Delete" from the pop-up menu.
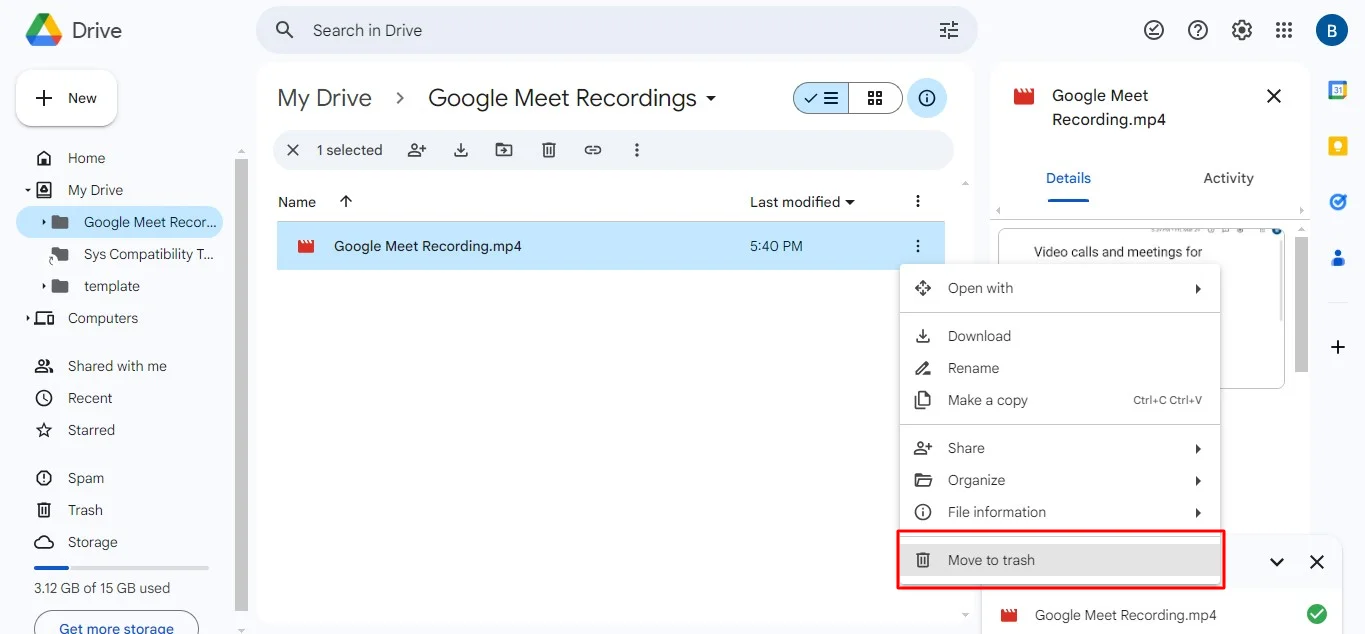
5. A confirmation pop-up might appear. Click "Delete" again to permanently remove the recording from your Drive.
Remember: A Google Meet recording is not entirely gone forever. They'll be moved to your Google Trash for 30 days. Within this period, you can recover them if needed. After 30 days, they'll be permanently erased.
Easy Steps To Edit Your Google Meet Recording
Tired of lengthy Google Meet recordings after you've scheduled them? Bluedot offers a user-friendly file-over solution that lets you edit the recordings like a document, no video editing experience is required.
Here's a breakdown of the simple process:
- You have two options:
- Record directly: Use Bluedot's Chrome extension to capture your Google Meet sessions as they happen.
- Upload existing recordings: Already have a Google Meet video saved? Upload it directly from your computer or Google Drive.
- Bluedot automatically generates a text transcript of your entire recording. This transcript becomes your editing tool.
- Just like editing a document, simply delete unwanted sections within the transcript. Phrases, words, or even entire segments can be removed.
- Bluedot's brilliance lies in its real-time syncing. As you edit the transcript, the corresponding video segments are automatically removed from the recording.
- You can trim out sensitive information, but Bluedot automatically cuts out unnecessary pauses, and filler words, ensuring your final video focuses on the key points.
How To Remove A Meeting In Google Calendar
Here are the steps on how to delete a Google Calendar event, depending on whether you created the meeting or were invited:
1. Open Google Calendar in your web browser (https://support.google.com/calendar/?hl=en).
2. Locate the meeting you want to remove from your schedule.
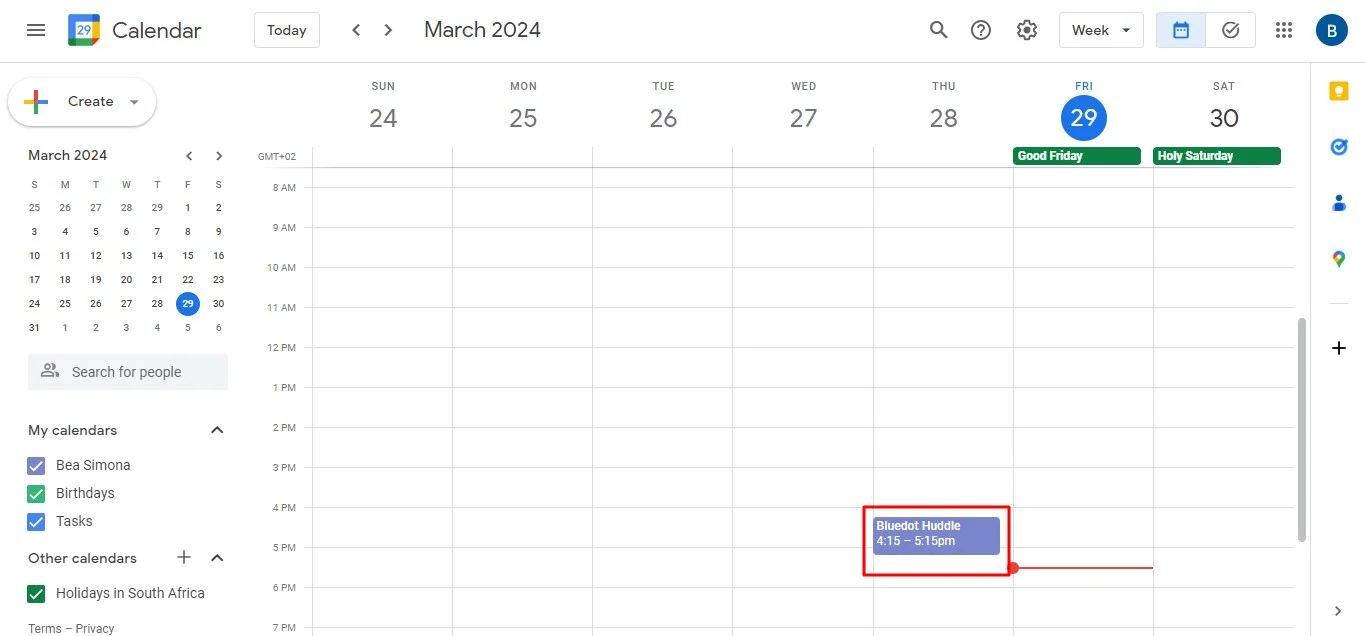
3. Click on the meeting to open its details.
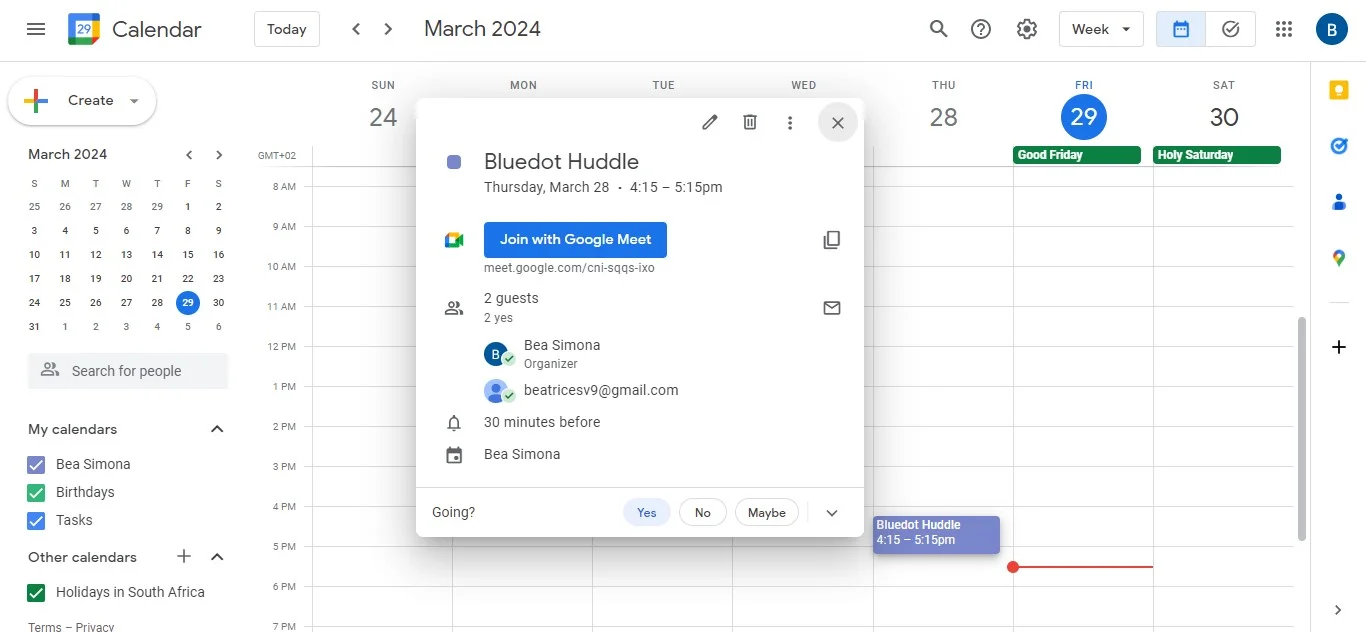
4. Look for the trash can icon (usually located near the top right corner).
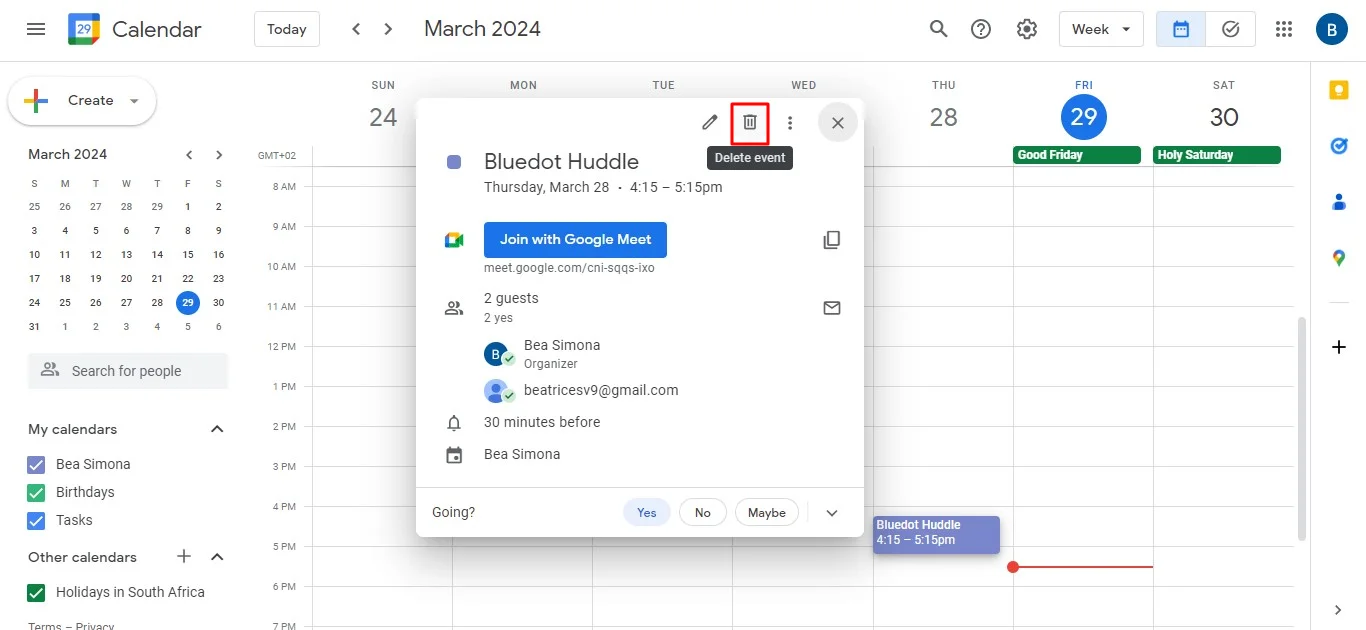
5. Click on the trash can icon to delete the Google meeting.
6. (Optional) Choose whether you want to send a cancellation email to attendees explaining the meeting is canceled.
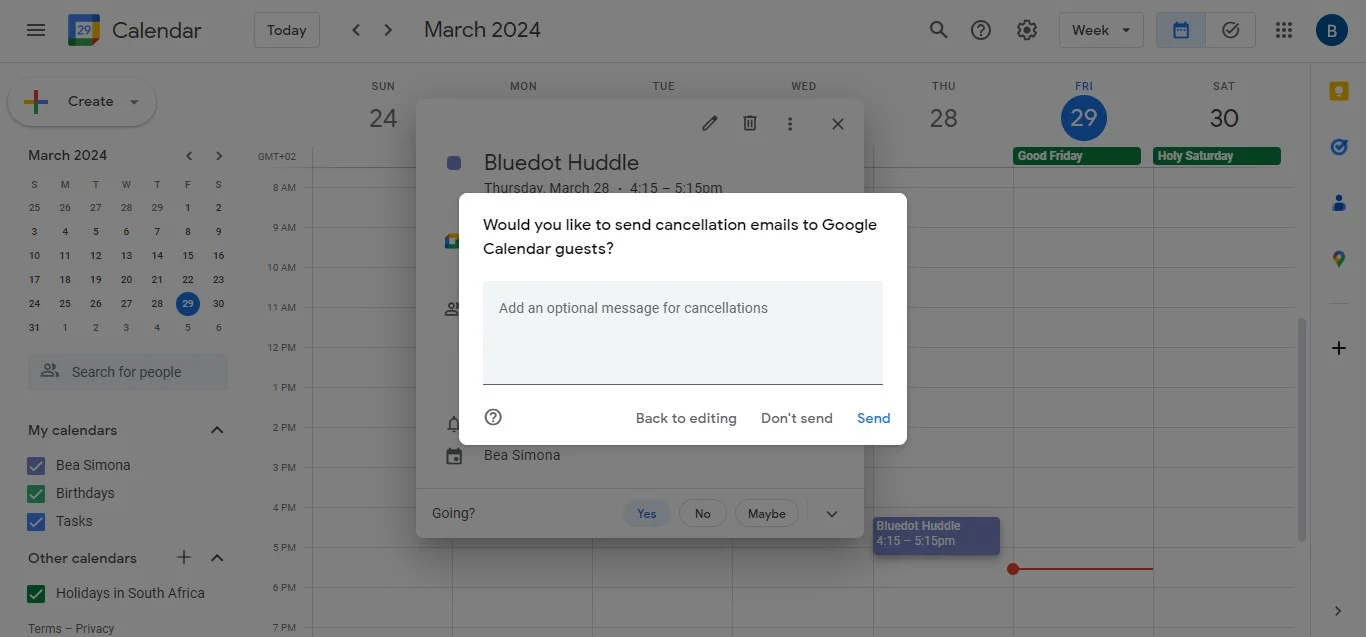
Conclusion
This guide has empowered you to take control of your Google Meet recordings folder. You've learned how to declutter your storage space by deleting unwanted Google Meet recordings through Google Drive. Remember, this process is simple and offers a 30-day safety net in case of accidental deletions.
However, for scenarios demanding more than basic deletion, consider exploring Bluedot. While Google Meet doesn't offer direct editing functionalities, Bluedot revolutionizes your recording session experience. Yet, Bluedot goes beyond mere recording. It seamlessly transcribes your recordings, generating insightful summaries that save considerable time and effort. Moreover, its user-friendly interface facilitates effortless organization, offering secure cloud storage, sharing options, and robust search functionalities.
Rather than settling for basic recording tools, embrace Bluedot as a solution to record meetings on the web browser and even the Google Meet app.

%201.svg)
