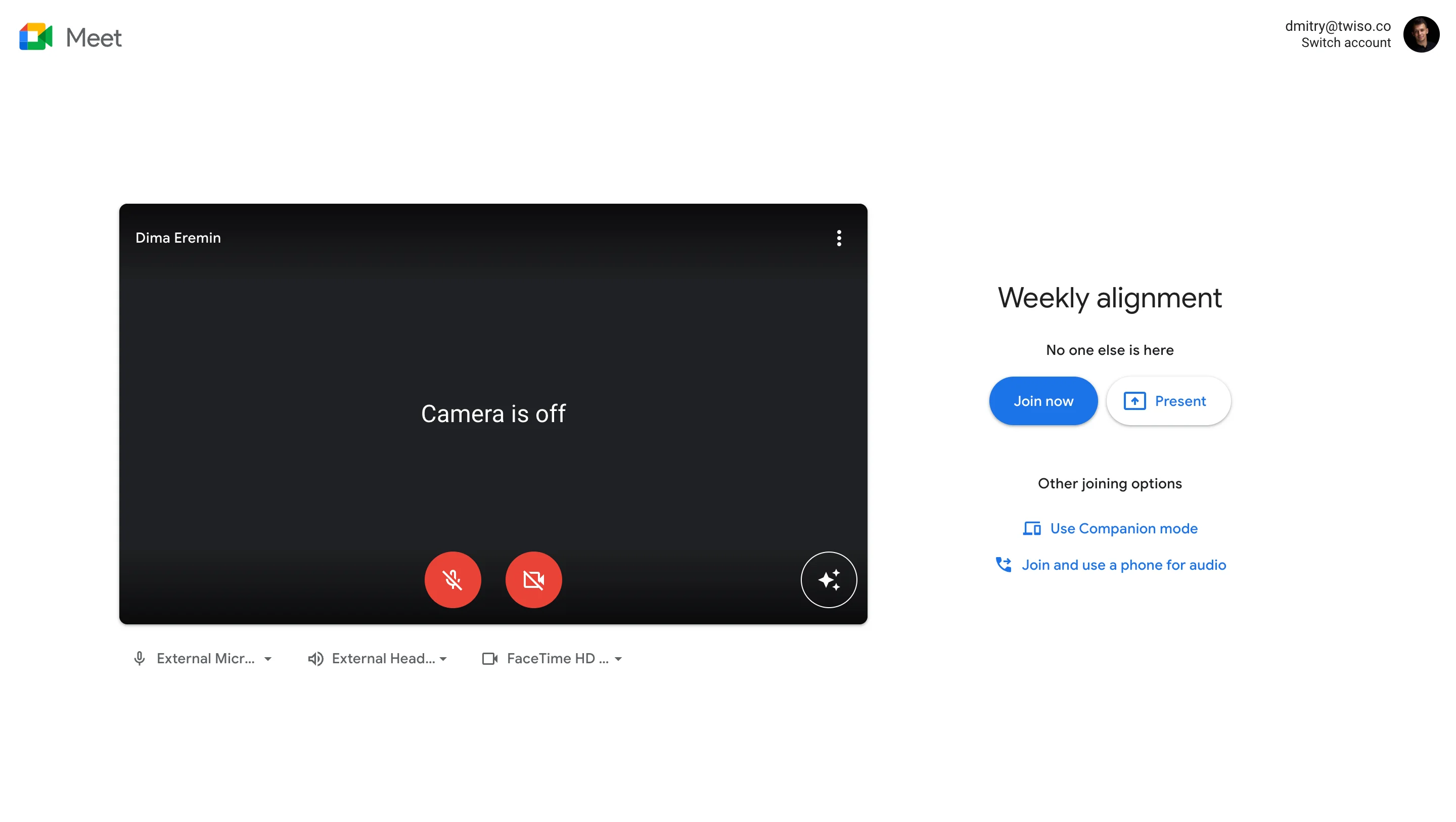
Is your Google Meet acting up? Don't abandon ship just yet! This guide dives into the most common problems that can plague your meetings, from frustrating joining difficulties to perplexing camera and microphone malfunctions.
We'll not only explain why these issues occur but also provide solutions to get you back on track. Even if you experience some of these roadblocks, fear not. we'll equip you with the knowledge to troubleshoot and keep your meetings productive. So, if you're tired of technical glitches interrupting your Google Meet experience, then read on for valuable insights and solutions!
Understanding Why Google Meet Isn't Working
Is your Google Meet acting up? You're not alone. Let's dive into common problems that can hinder your meetings, from joining difficulties, and automatic system preferences to technical glitches with cameras and microphones, and the easy ways to troubleshoot these problems.
Struggling to join the meeting
Having trouble joining a Google meeting room be exhausting, but there are a few common reasons why it might happen:
- Incorrect meeting link or ID: Double-check the meeting link or ID you were provided. A typo could prevent you from joining if you can't use the dial-in feature.
- Internet connectivity issues: A weak or unstable internet connection can cause problems joining or staying connected during a meeting.
- Browser compatibility issues: Using an outdated browser or one not fully compatible with Google Meet can lead to joining difficulties.
- Security software restrictions: Firewalls or security software might be blocking your access to Google Meet.
- Room full message: If the meeting has reached its participant limit, you might be blocked from joining.
- Sign-in issues: Ensure you're signed in to the correct Google account associated with the meeting invitation.
Device access permissions
Google Meet relies on two main device access permissions to function properly during a meeting:
- Camera: This permission allows Google Meet to access your device's camera, enabling you to be visible to other participants in the video call.
- Microphone: This permission allows Google Meet to access your device's microphone, enabling you to speak and be heard by other participants.
The first time you join a Google Meet meeting, your Google Chrome browser will typically prompt you to allow or deny these permissions. Granting access is necessary for full participation in the video conferencing experience. You can also manage these permissions within your device's settings if you previously denied access or want to make changes, and you can access these permissions next to your address bar.
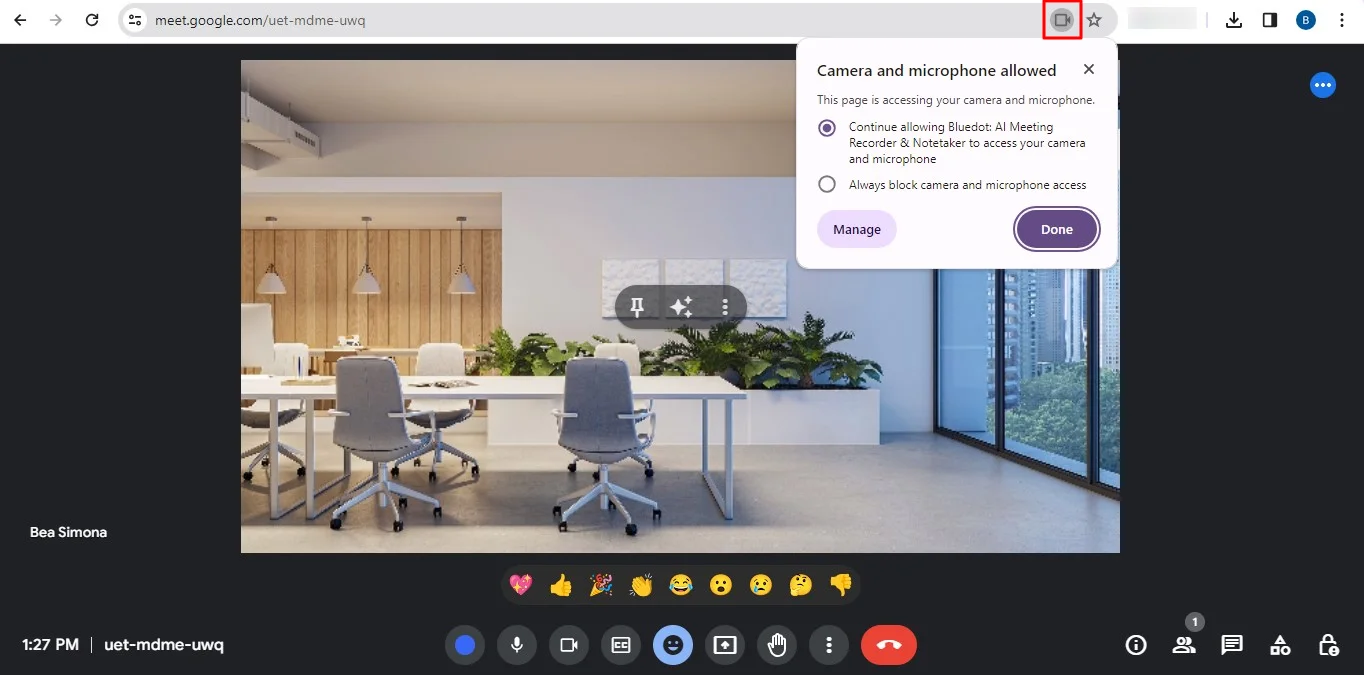
Participants are unable to present
There are a few reasons why Google Workspace users might struggle to present. Making sure everyone has the right permissions and sorting out any tech glitches can get things back on track so people can present without a hitch. Here are a few reasons:
- Host permissions: By default, only the meeting creator has permission to present their screen in Google Meet. The host might need to explicitly grant permission to other participants to present.
- Technical issues: Presentation problems can also be caused by technical glitches. These could include:
- Browser incompatibility: Similar to joining issues, outdated browsers may not support screen-sharing features.
- Extension interference: Certain Google Chrome browser extensions might conflict with Meet's presentation functionality.
- Software conflicts: Applications running in the background could be interfering with screen sharing.
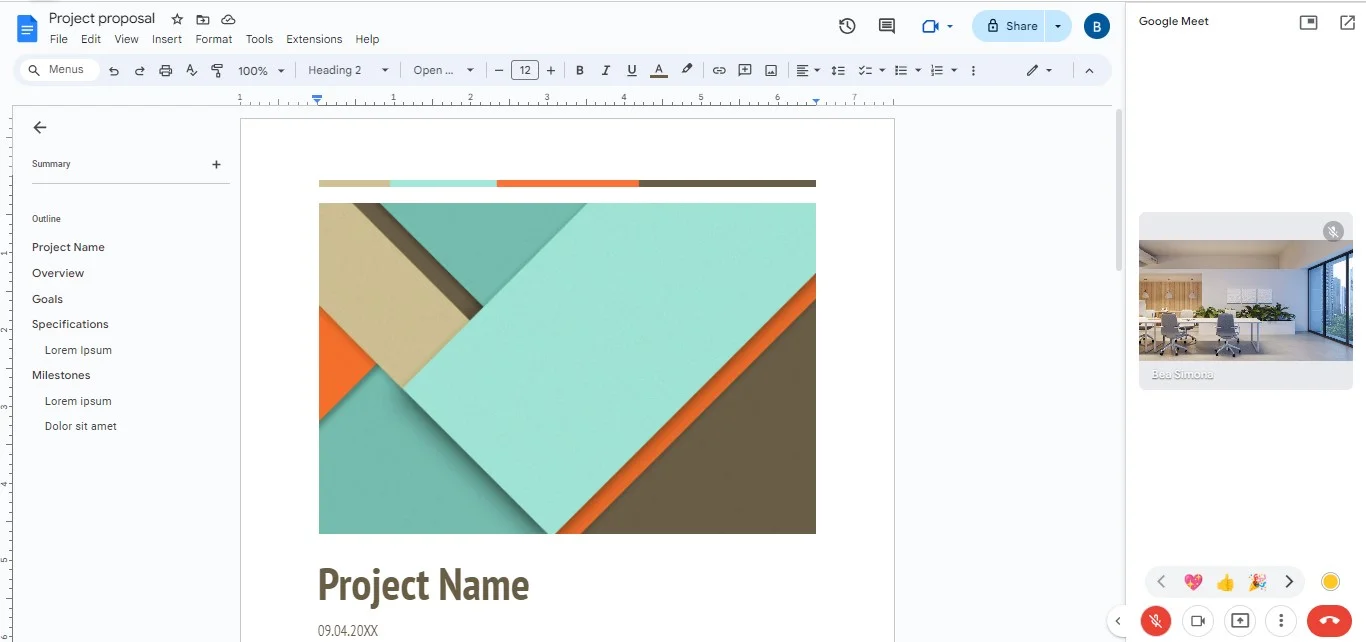
Before you think you are unable to present, you might also want to check how to enable your microphone and camera before assuming it's a bigger issue.
Camera or microphone malfunctions
When your camera or microphone isn't working in Google Meet, it can really throw a wrench into your meeting plans. There could be a few reasons for this glitch. First off, it might be a simple hardware issue – maybe your camera or microphone isn't properly connected or there's a problem with the device itself.
Sometimes it's a bit more complicated, like if your browser or the Google Meet app isn't updated to the latest version. And of course, there's always the chance that your device settings or permissions are causing the problem.
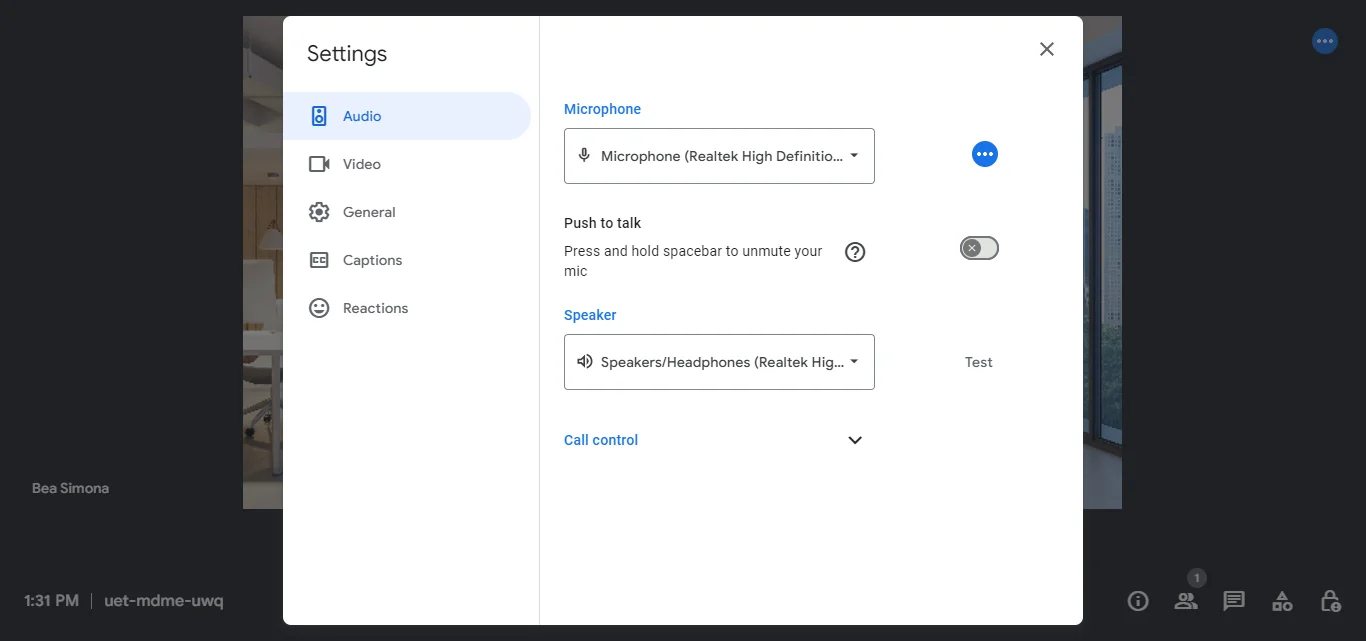
Troubleshooting steps like checking your hardware connections, updating your browser or app, and reviewing your device settings can usually help get your camera and microphone back up and running smoothly for your Google Meet sessions.
Low-quality audio and video in Google Meet
Several factors can contribute to low-quality audio and video in Google Meet in a new meeting:
- Limited bandwidth: A weak or poor internet connection is a major culprit. Uploading video data requires sufficient bandwidth, and insufficient bandwidth can result in pixilation, poor video quality, and audio lag.
- Device limitations: Older devices with less processing power might struggle to handle the demands of high-quality video calls. This can lead to blurry video and audio not sounding clear.
- Filters and backgrounds: Sometimes the filters on Google Meet can enhance your call, but often it can cause your audio and video to lag.

- High computer resource usage: If your computer is running multiple programs or resource-intensive tasks concurrently with Google Meet, it can strain the system and lead to reduced video and audio quality.
- Outdated browser or app: Using an outdated browser or Google Meet app can sometimes lead to compatibility issues that affect video and audio quality.
Unable to an add event to the calendar
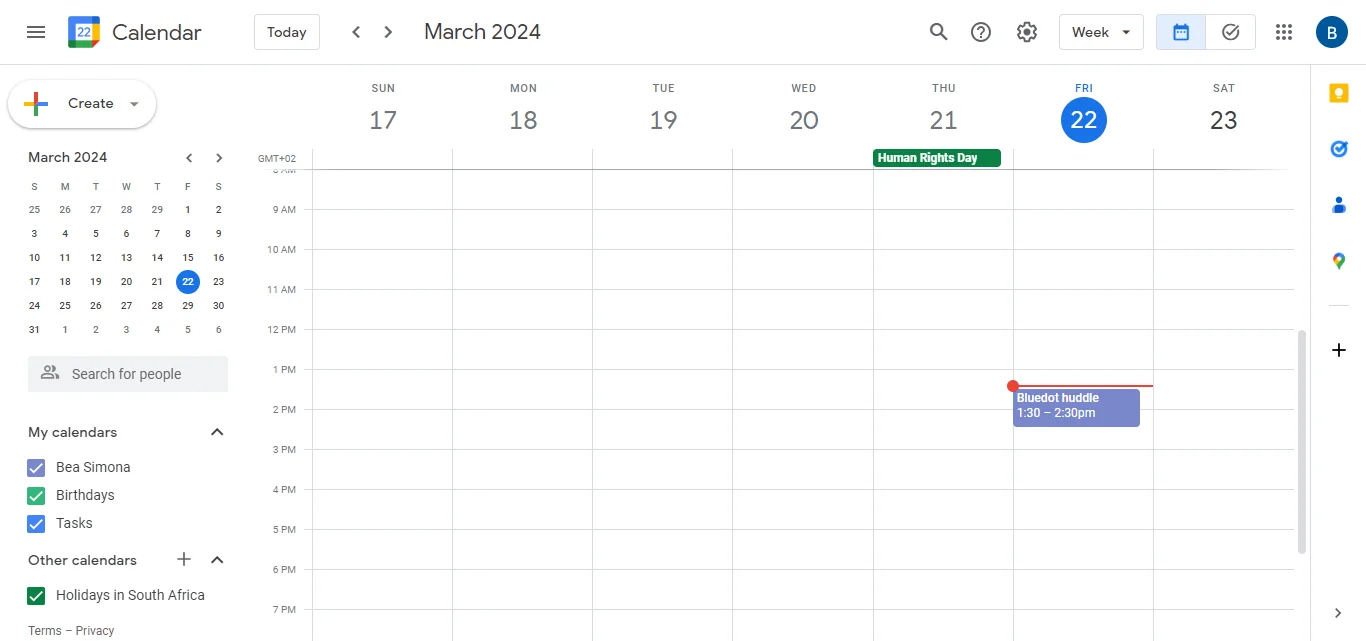
Having trouble adding your Google Meet event to your calendar can be a real hassle, but there are a few common reasons why it might be happening. One possibility is that there's a glitch with the Google Meet app or your calendar app – sometimes a simple restart of the apps can do the trick.
Another potential issue could be with your internet connection; if it's unstable or slow, it might prevent the event from syncing properly with your calendar. If all else fails, manually adding the event details to your calendar as a workaround might be your best bet until the issue gets sorted out.
Access to drop-down menus
Having trouble accessing the drop-down menus in Google Meet can be frustrating, but there are a few things you can try to fix. First, make sure that your browser is up-to-date, as outdated browsers can sometimes cause issues with website functionality. If your browser is up-to-date and you're still having trouble, try clearing your browser's cache and cookies, as these can sometimes interfere with how websites load and function.
Additionally, check if you have any browser extensions or plugins installed that might be causing conflicts with Google Meet – disabling them temporarily can help identify if they're the source of the problem. Finally, if none of these solutions work, try accessing Google Meet from a different browser or device to see if the issue persists.

How To Fix Google Meet On iOS Or Android Device?
Here are a few simple steps to troubleshoot Google Meet on your mobile devices:
- Open Google Meet and ensure the app is updated to the latest version.
- Run a test call to check if everything is working before the meeting.
- Check and grant necessary permissions for the camera and microphone in device settings and change the system preferences.
- Log out of your Google Workspace status dashboard on your Google Chrome browser, or restart the Meet app, as well as your mobile device.
- Try using a stable internet connection or switch between Wi-Fi and cellular data.
- Explore app settings for any conflicts with other apps.
- If issues persist, consider reinstalling the Google Meet app or joining the Meeting without using the app.
Conclusion
As you've seen, various glitches and technical limitations can disrupt your Google Meet experience. From joining difficulties to audio/video issues and limitations in recording meetings, these challenges can hinder effective communication and collaboration.
While troubleshooting these issues can help, sometimes you need a more robust solution to help capture the great moments within your meeting. That's where Bluedot comes in. Bluedot is a powerful and user-friendly recording tool specifically designed for Google Meet. It seamlessly integrates with Google Meet, allowing you to effortlessly record meetings with high-quality audio and video, even if you encounter some of the common issues mentioned earlier.
With Bluedot, you can focus on the meeting content and participants, knowing the recording is handled flawlessly. It offers additional features like speaker identification, transcriptions, and cloud storage, making it the perfect companion for getting the most out of your Google Meet experience.

%201.svg)
