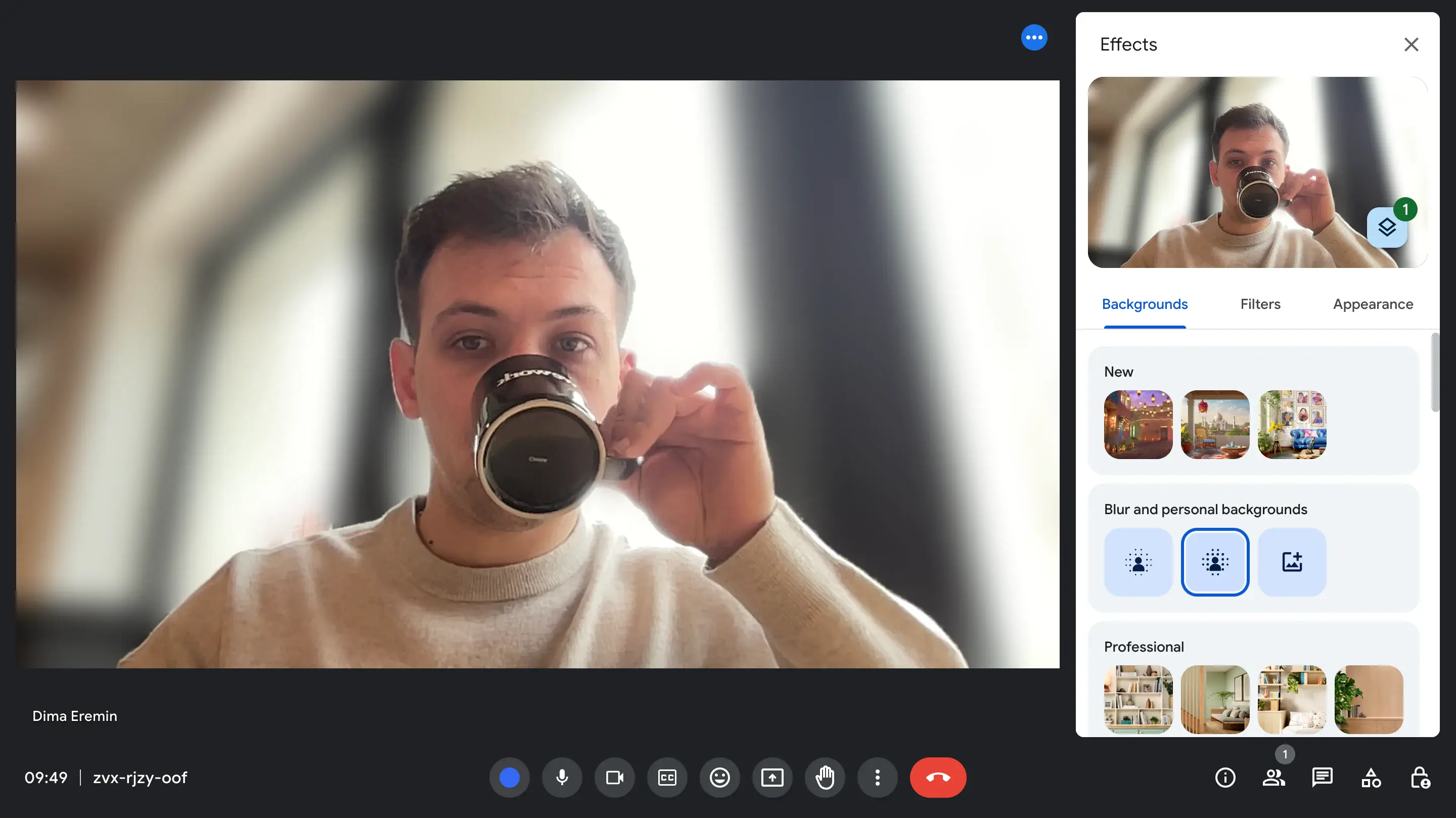
Ever wished you could hide that messy laundry pile behind you during a Google Meet video call? Virtual backgrounds are a game-changer for video conferencing, offering a simple solution to privacy concerns and unprofessional backdrops.
This guide will unveil how to activate background blur feature in Google Meet on both your computer and mobile devices, ensuring your video calls stay focused and professional. If you're looking to elevate your virtual meetings and enhance your online presence, continue reading to discover the value and convenience of the blur feature in Google Meet.
Maintaining Work-from-Home Privacy During Video Calls
Video calls give a sneak peek into our homes, blurring the lines between our personal and work lives. Blurring your background during video calls comes with several benefits. Firstly, it helps maintain privacy by concealing personal or sensitive information in your surroundings.
This is particularly important when working from home, where there may be family members or other activities in the background. Secondly, background blur minimizes distractions, keeping the focus on you and the discussion at hand. It can also enhance professionalism by providing a clean and neat backdrop, regardless of your physical environment.
Lastly, background blur can make you feel more comfortable and confident during video calls, allowing you to present yourself in the best possible light without worrying about what's happening behind you.
You'll still be able to see everyone on Google Meet even if you or any participant uses these virtual back.
How To Blur Your Background Before A Google Meet Video Call
If you're using a computer, you can easily hide your background by accessing the settings within Google Meet. Alternatively, if you're using an iPhone or an Android device, there are ways to achieve blur background as well, ensuring a professional and distraction-free appearance during your Google Meet video call. Let's delve into each of these methods to help you find the best solution.
Hide your background on a computer
Here's how to ensure your camera background is blurred before joining a Google Meet call on your computer:
1. Open Google Meet in your web browser and either join an existing meeting or start a new one.
2. Before entering the call, look at your video preview window. You'll see three vertical dots (...) in the top right corner of this window, alternatively, there is also a three-star icon at the bottom of the self-view for the visual effects.
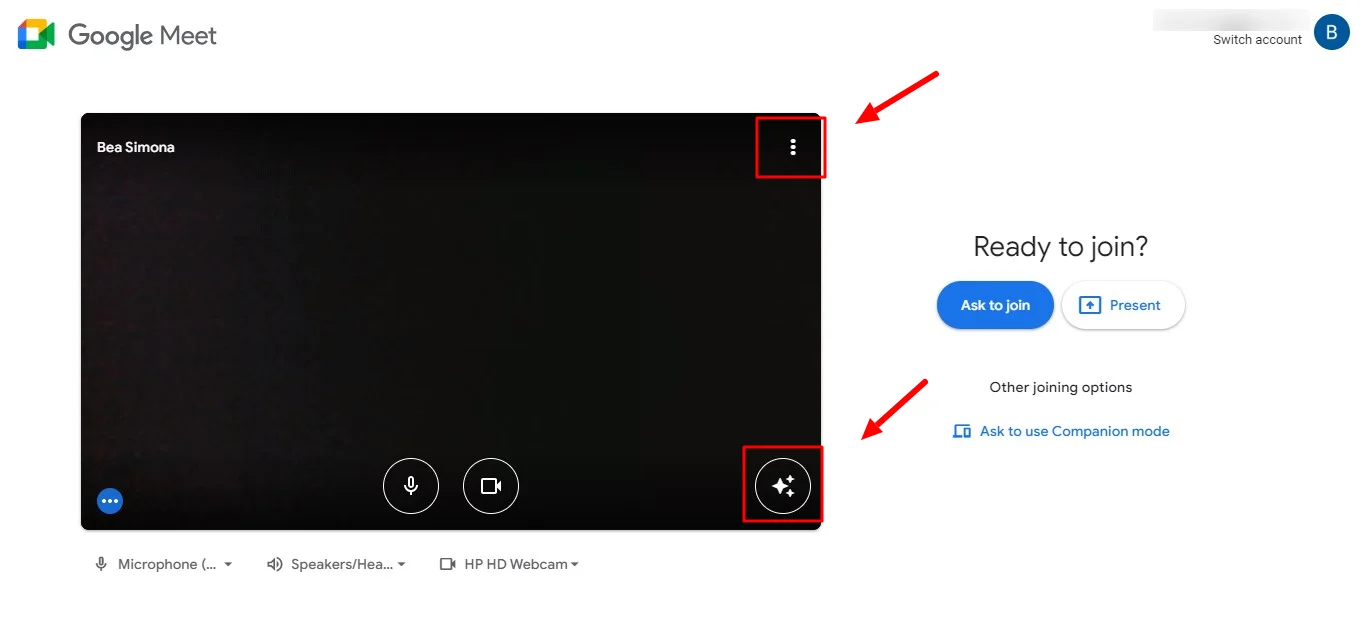
3. In case the three-star icon is not working, click on these three dots to open the settings menu.
4. From the settings menu, select "Apply visual effects".
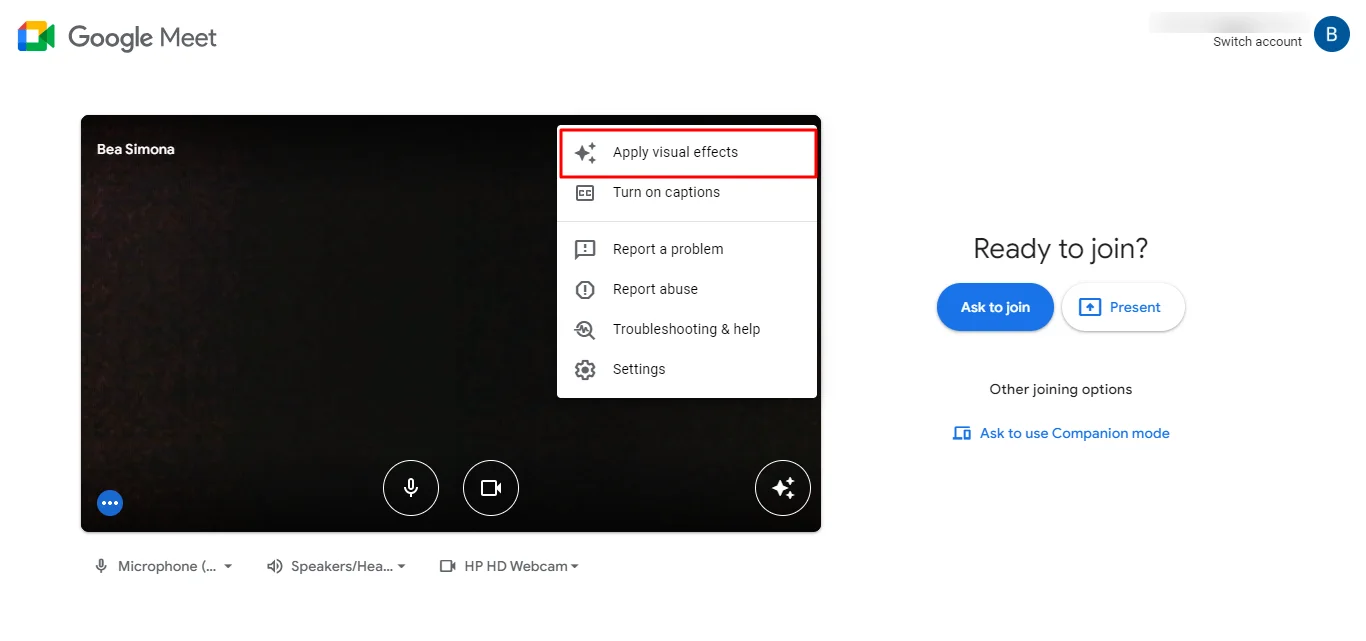
5. A pop-up window will appear and you'll see two blur options:
- Slightly blur: This creates a subtle softening effect on your background details, offering some privacy without being too intense.
- Blur: This option creates a more dramatic blur, effectively hiding your entire background.
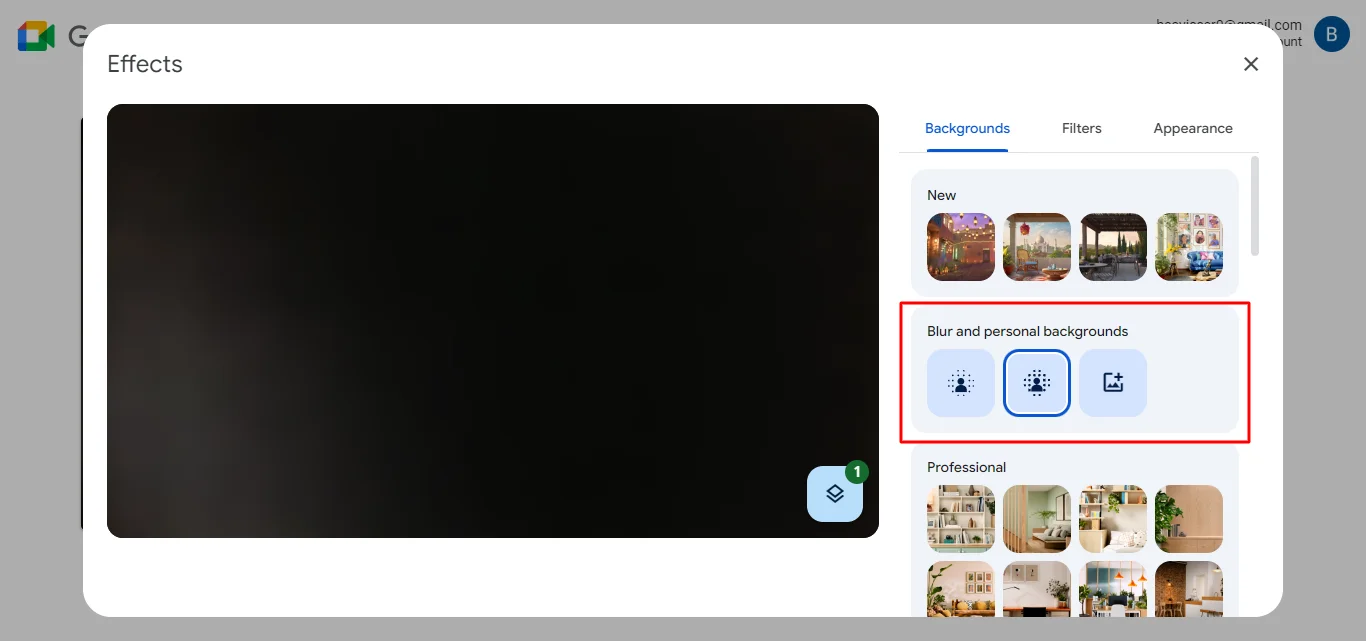
6. Choose your desired level of blur by clicking on either "Slightly blur" or "Blur."
7. Once you've selected your blur preference, you're ready to join the call.
Hide your background on an iPhone/Android
Here's how to keep videos of your surroundings private before jumping into a Google Meet call on your iPhone or Android device:
1. Open the Google Meet app on your iPhone or Android device. Join an existing meeting or start a new one.
2. If you're starting a meeting, you might see a "Join Now" button. You can tap this to enter the meeting preview screen.
3. Look for the "Effects" icon on your screen. It might be located at the bottom center or bottom right corner, depending on your device model.
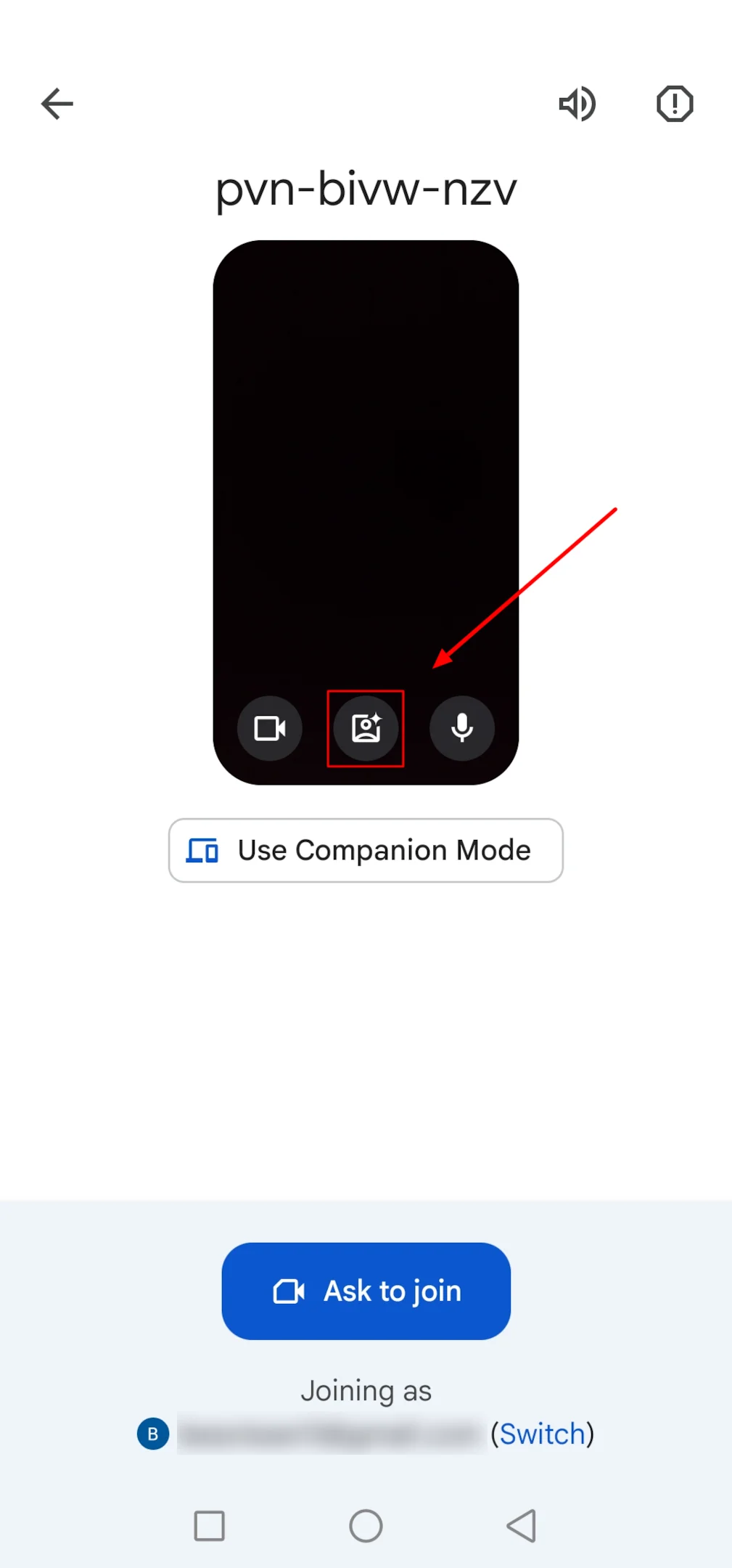
4. Once you tap the "Effects" icon, navigate to the "Backgrounds" tab. This tab specifically controls your background options during the call.
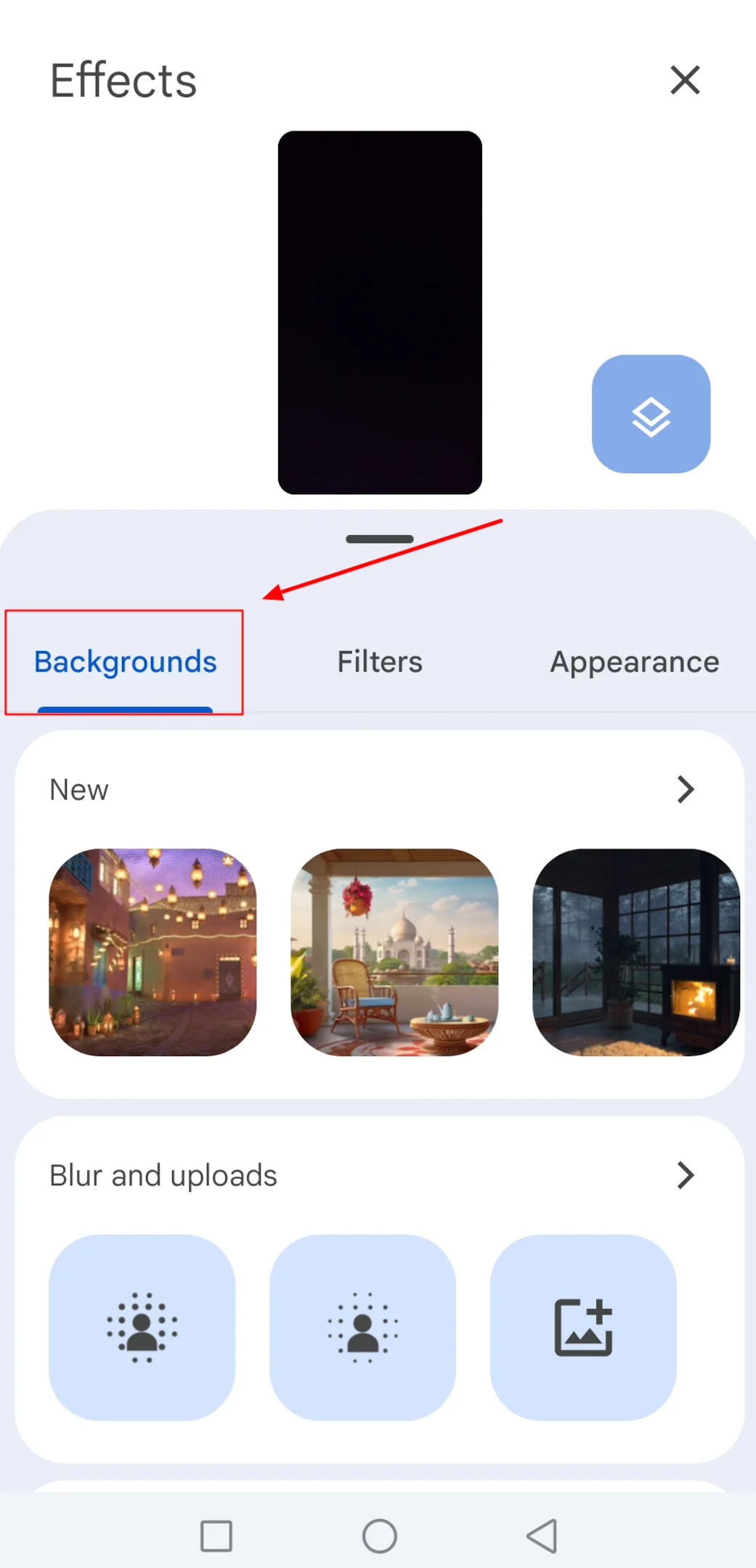
5. Within the "Backgrounds" tab, you'll see options to blur your background. Choose between "Slightly blur" or "Blur" based on your preference.

6. Tap the "Join Now" button.
Blurring Your Google Meet Background During Your Meeting
There are many ways to join a Google Meet, but what if you forget to set a background blur before joining a Google Meet video call? Don't worry, Google Meet lets you activate it during the meeting itself. Here's how to add some privacy on the fly:
On your computer:
- Locate the three-dot menu at the bottom of your screen. This icon represents the settings menu.
- Click on the three-dot menu to open it.
- From the menu options, select "Change background."
- You'll be presented with two blur options: "Slightly blur" and "Blur." Choose the level of privacy you desire.
On Mobile:
- While in the meeting, tap on the "Effects" icon located at the bottom of your self-view screen. This icon allows you to adjust visual effects.
- Once you tap "Effects," navigate to the "Backgrounds" tab. This tab specifically controls your background options.
- Within the "Backgrounds" tab, you'll see options to completely blur your background. Choose between "Slightly blur" or "Blur" based on your preference.
Visual effects
Google Meet offers more than just background blurring to enhance your video calls. Beyond keeping your home environment private, you can explore a range of background effects. Spruce up your real-time video with a stylish pair of virtual sunglasses or add a touch of fun with festive filters. While maintaining professionalism is key, these effects can create a lighter atmosphere or add a bit of personality to your video interactions.
Conclusion
As we've seen, Google Meet provides built-in background blur functionality on both computers and mobile devices, allowing users to easily activate it before or during a call.
However, when it comes to capturing your background in Google Meet call sessions for future reference or sharing, Google Meet itself doesn't offer native recording capabilities. This is where Bluedot steps up. Bluedot is a powerful and user-friendly tool specifically designed for recording Google Meet calls. It allows you to capture the entire meeting experience, including video, audio, and screen sharing, all with exceptional clarity. It also transcribes your audio easily.
So, while Google Meet's background blur helps you maintain privacy during live calls, Bluedot empowers you to seamlessly record and preserve those valuable meetings for later review or sharing.
FAQs
Will blurring my background affect my video quality or performance?
Blurring or changing your background in Google Meet typically does not significantly impact video quality or performance, as it primarily relies on software processing to blur your background anyway.
Can I use custom backgrounds instead of blurring my background?
Google Meet also offers the option to create and use custom virtual backgrounds instead of blurring your background.

%201.svg)
